エックスサーバーでは「WordPress簡単移行」という機能があり、この機能を使うと
- 運用中のWordpressを別のURLに変更
- 他社のレンタルサーバーからのサイト移転
など、WordPressを新しいサーバー環境へのデータ移行が簡単にできます。
独自ドメインで運用している場合、ドメインのネームサーバーの変更作業を自分で行うのですが、
ネームサーバーの切り替えを行わなければ、元サーバーのデータに影響は出ないので、
失敗したり不具合が出ても、元のサーバーに戻せます。
WordPress簡単移行する前に知っておきたいこと
WordPress簡単移行で移行できるものは何か、動作環境についてもチェックしておきましょう。
データ移行できるもの、できないもの
データ移行できるのは「WordPress」のデータのみ。
- /wp-content フォルダに設置されているデータ
(アップロードした画像ファイル,プラグイン,テーマファイル等) - データベース内のデータ(記事データや各種設定)
下記内容はデータ移行の対象外になりますので注意が必要です。
- 「.htaccess」のファイル
- 「wp-content」のディレクトリ以外に格納されているデータ
- WordPress本体をカスタマイズしている場合のカスタマイズ内容
- メールアカウント・メールデータ
動作要件
- WordPressのバージョンが「4.2」以上。
- PHPのバージョンが「5.3」以上。
移行元のWordPressが以下に当てはまる場合、エラーとなります。
- マルチサイト機能を使用している場合
- データベースの容量が2GBを超えている場合
- WordPress.comからの移行である場合
- 「PHPからtar、zipコマンドのいずれも利用不可」かつ「PHPのzipモジュールが利用不可」の場合
画像や動画のファイルが多く、「wp-content」ディレクトリの容量が「2GB」を超える場合。
エラーが発生する時は手動でデータ移行することになります。
WordPress簡単移行の注意点
データのバックアップ
「WordPress簡単移行」の機能を利用する前に、必ずサイト全体のデータをバックアップしておきましょう。
- WordPressのデータベース(WordPressのデータベース SQLファイル)
- WordPressのウェブ領域のデータ(wp-content ディレクトリ/.htaccess ファイル)
- プラグインの設定データをエクスポート
バックアップデータの取得方法は、レンタルサーバーごとに異なるのでご利用のレンタルサーバーで確認して、バックアップをとりましょう。
「wp-content ディレクトリ」「.htaccess ファイル」はFTPソフトなどを利用してダウンロードします。
ネームサーバーは最後に変更する
WordPressを独自ドメインを利用して運用している場合、ドメインのネームサーバーの変更は自分で行う必要がありますが、
ドメインのネームサーバー変更は、データ移行が完了した後に変更します。
簡単移行を複数回使用しない
「ログイン試行回数制限」をONにした状態でWordpress簡単移行を複数回実行するとエラーが発生するとのことです。
複数のWordpressを移転する場合は、「ログイン試行回数制限」をOFFにした状態、また30分以上時間を空けてから実行するなど間隔を空けて行いましょう。
WordPress移行元の準備
ここからは移行の作業に入っていきます。
まず、移行元での準備を行います。
移行元でおこなうこと
- 移行元WordPressのログイン情報
- 移行元バックアップをとる
- 移行元のプラグインを全て停止しておく
移行元WordPressのログイン情報とは以下の3点です。「WordPress簡単移行」の手続きに必要なので用意しておきます。
- 設置URL
- ユーザー名
- ログインパスワード
現在移行元で使用しているプラグインを停止する理由は、移行する際のエラー防止のためです。
特にセキュリティ対策やキャッシュ機能のプラグインは必ず停止しておきましょう。
移行作業が終了し、エラーが出ていないようでしたら、改めて移行先で「有効化」します。
エックスサーバーでの簡単移行手続き
ここからはエックスサーバーでの作業になります。
エックスサーバーのサーバーパネル(管理画面)にログインしてください。
ドメインを追加する(移行先)
まず移行先のドメインをエックスサーバーに追加します。
サーバーパネル内のドメインから「ドメイン設定」を開きます。
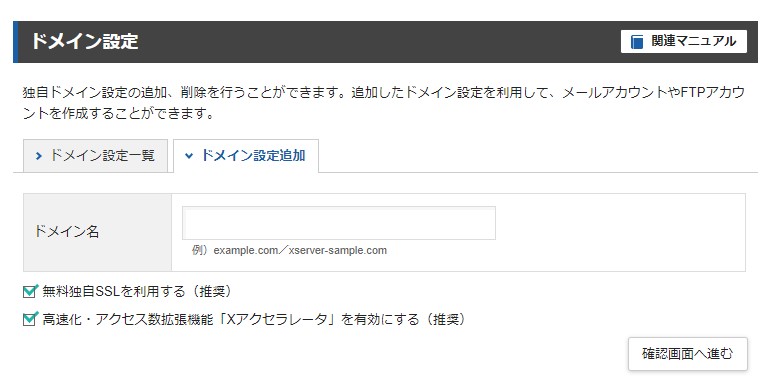
「ドメイン設定追加」タブをクリックして、移行先で使う取得済みのドメインを入力します。
- 無料独自SSLを利用する
- 高速化・アクセス数拡張機能「Xアクセラレータ」を有効にする
は推奨されているので、チェックを入れ「確認画面へ進む」をクリックします。
確認画面で間違いがなければ「追加する」をクリックします。
ドメイン設定の追加が完了すると設定内容が表示されます。
ドメイン設定の反映まで30分〜1時間くらい待ちます。
「無料SSL設定」は待っている間にもできますので、
サーバーパネルのメニューから、「ドメイン」→「SSL設定」を開き、
SSL設定を行うドメインを選択。
独自SSL設定追加で設定を行いましょう。
WordPress簡単移行(移行先)
レンタルサーバー側の「ドメイン設定」が反映されたら、「簡単移行」の手続きに入ります。
サーバーパネルのメニューから
「Wordpress」→「Wordpress簡単移行」を開きます。
「Wordpress移行情報入力」のタブをクリックして、必要事項を入力します。
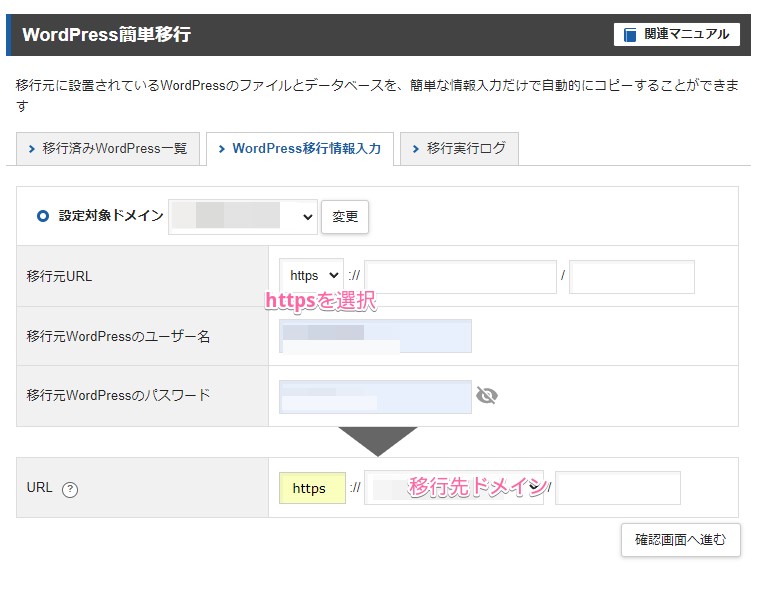
| 設定対象ドメイン | 移行先ドメインになっているか確認 |
| 移行元URL |
移行元URLを入力 (httpsの場合は、必ずhttpsを選択) |
| 移行元WordPressのユーザー名 | 移行元WordPressのユーザー名を入力 |
| 移行元WordPressのパスワード | 移行元WordPressのパスワードを入力 |
| URL | 移行先のURLになっているか確認、または選択 |
「確認画面へ進む」をクリックします。
確認画面で問題がなければ「移行を開始する」をクリックします。
移行処理の実行中はキャンセルはできません。
また、画面を閉じても移行処理は継続します。
WordPress簡単移行を行うと、移転元WordPress内に移転用のプラグイン「Xserver Migrator」がインストールされますが、正常に移行が完了すれば自動的に削除されます。
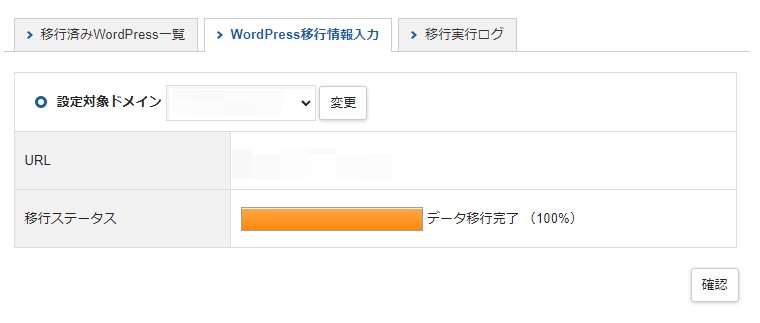
データ移行完了(100%)までいったら「確認」をクリックします。
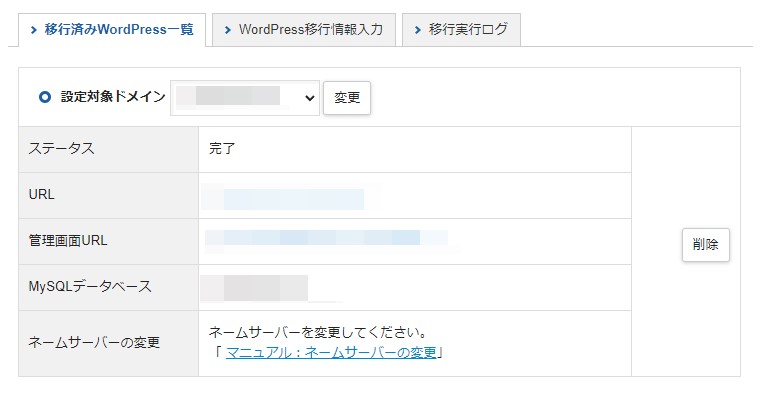
データ移行が完了すると「移行済みWordpress一覧」確認ができます。
このあとネームサーバーの変更作業がありますが、
その前に、ネームサーバーの変更前にWordPressの動作確認を行いたい場合は
お使いのパソコンの「hosts」ファイルを編集することで、
ネームサーバーの切り替え前に動作確認ができるようになります。
確認を行いたい方は公式のマニュアルにて「hostsファイルの編集方法」をご覧ください。
ネームサーバーを変更する
ドメインのネームサーバーを変更することで、WordPressを新しいサーバー環境に移行できます。
ご利用の移行先ドメインのネームサーバーを
下記エックスサーバーのネームサーバーへ変更します。
| ネームサーバー1 | ns1.xserver.jp |
| ネームサーバー2 | ns2.xserver.jp |
| ネームサーバー3 | ns3.xserver.jp |
| ネームサーバー4 | ns4.xserver.jp |
| ネームサーバー5 | ns5.xserver.jp |
エックスサーバーで取得したドメインのネームサーバーの変更は、
Xserverアカウント内の「ドメインパネル」より変更可能です。
移行先での動作確認
ここからは簡単移行を行ったサイトの動作確認を行います。
先程のWordpress簡単移行の「移行済みWordpress一覧」を開きます。
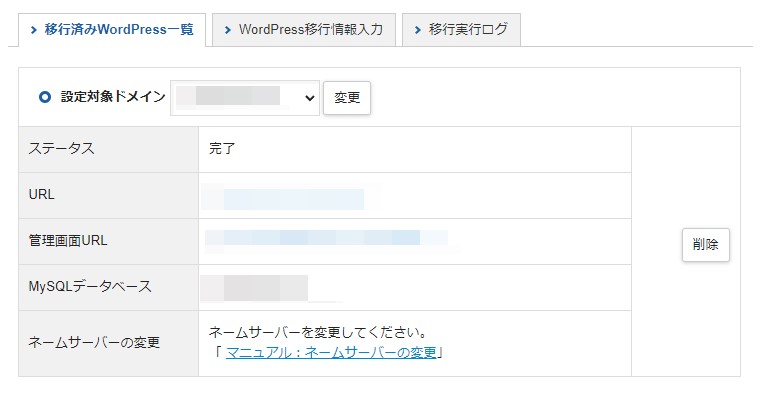
管理画面URLをクリックすると移行先のWordpressが開きますので、ユーザー名とパスワードを入力します。
ここからは移行したWordpressの設定など行います。
パーマリンクの更新
WordPressの設定→「パーマリンク更新」を開きます。
設定内容は変更せずに画面下部の「変更を保存」ボタンをクリックします。
プラグイン
移行前に無効化したプラグインを「有効化」します。
サーバー環境が変わったので、データベースのバックアップ、キャッシュ系、最適化の処理を行うプラグインを利用している場合は再設定が必要となります。
WordPress簡単移行でインストールされた「Xserver Migrator」が残っていたら、もう不要なので削除します。
その他
サーバー環境が変わったので、必要に応じて再設定しておきましょう。
(例)
- .htaccess の再編集(カスタマイズしている場合)
- 常時SSL化の設定
- セキュリティ対策の設定
- キャッシュの設定
まとめ
今まではプラグインを使ってサイトの引っ越しをしていましたが、
エックスサーバーの簡単移行はその労力の削減にとてつもなく効果あり。
今までのはなんだったの?というぐらい、あっさり終わります!
しかも簡単でこちらの方がエラーもでなかった。ホント今までの作業労力考えると泣けるレベルで簡単でした。
ちなみに私は移行先を「サブドメイン」と「サブディレクトリ」でやってみましたが、
問題なく移行できました。




