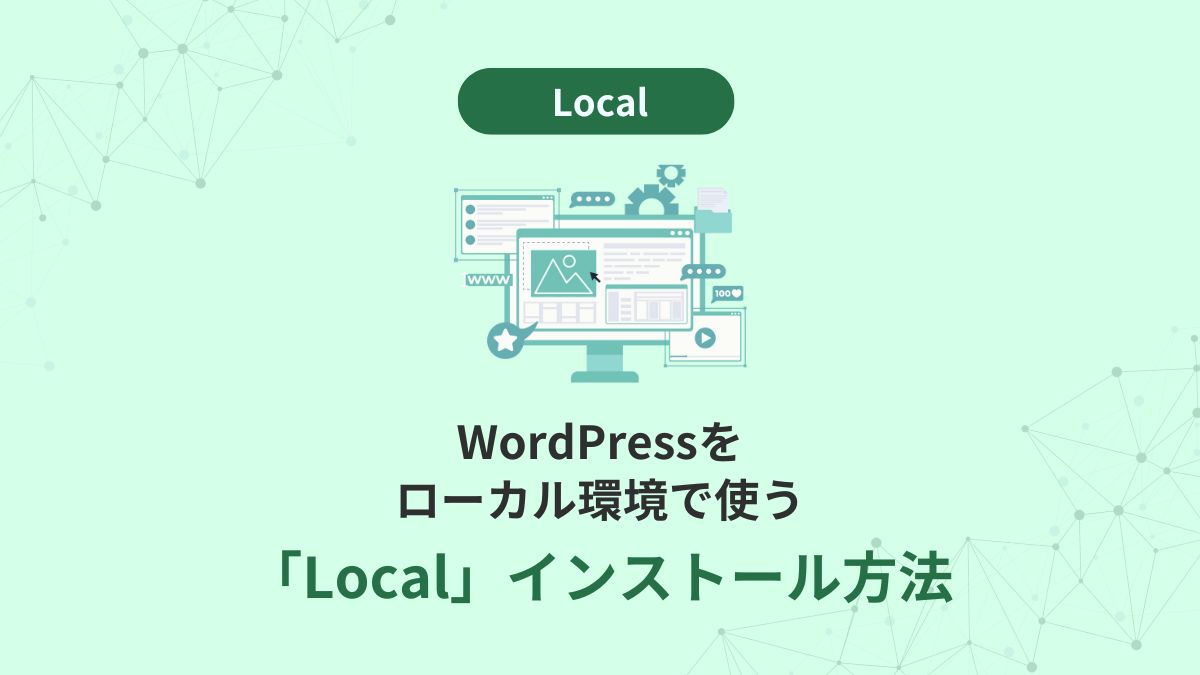WordPressサイトを始めてみたいけれど、本番環境での失敗が心配ですか?
そんな方にぴったりなのが「Local」を使ったWordPressサイトの作成方法です。
この記事では「Local」を活用して、安全かつ効率的にWordPressサイトを構築する方法を詳しく解説します。
練習に最適な環境を手に入れて、スキルアップを目指しましょう!
スポンサーリンク
Localとは?
「Local」とは、WordPress初心者に最適なローカル開発ツールで、練習環境を簡単に構築できる無料ツールです。
本番環境を使わずにWordPressサイトを構築・編集することが可能で、初心者から上級者まで幅広く支持されています。
Local環境でWordPressを使う目的、メリットは以下のようになります。
ローカル環境での作業なので、失敗しても公開サイトには影響がありません。
Localを使う目的として、WordPressでのサイト作成の練習や、サンプルサイト作成など公開前の試作を無料で行うことができます。
Localとサーバー上でのWordPressの違いを比較
本番環境とLocalの違いを知ることで、自分に合った開発スタイルを選びやすくなります。
実際にWordPressサイトを公開するにはドメインやレンタルサーバーが必要になりますが、Localとの違いを確認しておきましょう。
| 項目 | Local | サーバー環境 |
|---|---|---|
| コスト | 無料 | レンタルサーバーを有料で契約 |
| ネット環境 | 不要 | 必要 |
| 編集 | LocalをインストールしたPCのみ ファイルは直接編集できる | ネットがつながる環境であれば可能 ファイルはFTPソフトを使って編集 |
| ファイル | PC上で管理 | サーバー上で管理 |
| 公開 | 不可 | ネット公開可能 |
Localを選ぶべき理由として、低コストで始められる点や、高速な作業環境を確保できる点があります。
サーバー環境の場合、インターネット上で公開する準備が必要になるなど料金が発生します。
サーバー環境ではセキュリティ設定やドメイン管理が必要ですが、Localを使えばこれらのリスクを回避しながら練習できます。
Localを使うための推奨スペック
快適にLocalを利用するためには、どのようなPC環境が必要なのかを解説します。
十分なメモリを確保することで、Localの動作がスムーズになります。また、必要に応じてストレージのクリーンアップを行いましょう。
OSが上記のバージョン出ない場合、Localをインストールしても最新の Local バージョンのすべての機能は利用できません。
OSに対応したLocalのバージョンをインストールすることになります。
Localのインストール手順を徹底解説!
ここからはLocalをインストールする手順を解説します。
Localをダウンロードする
Localの公式サイトにアクセスします。
-
-
Local
公式サイト
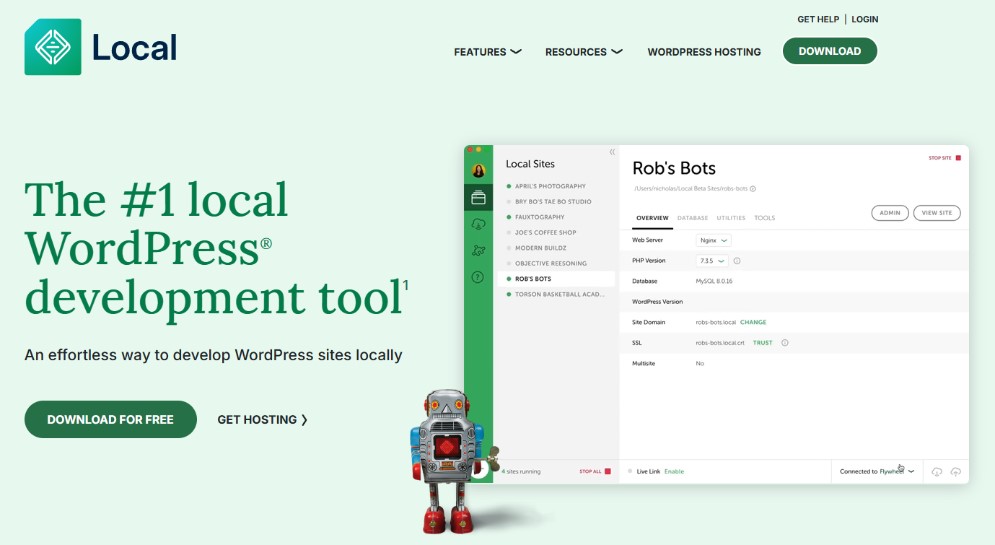
画面中央にある「DOWNLOAD FOR FREE」のボタンか、画面右上の「DOWNLOAD」ボタンをクリックします。
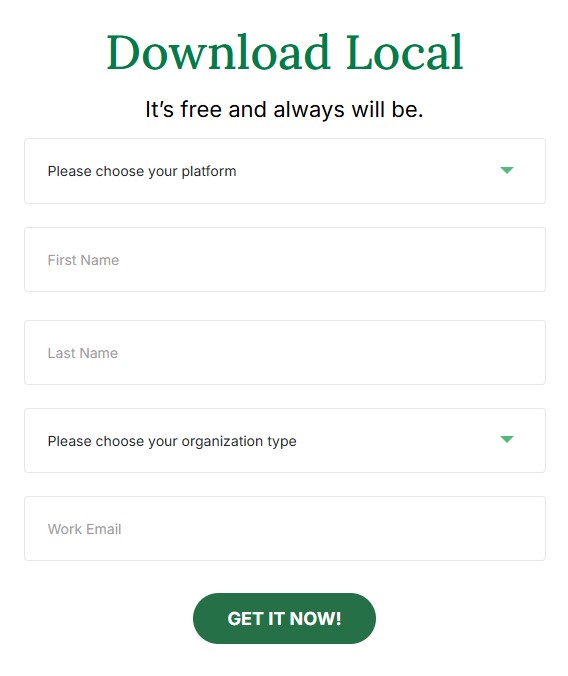
必要事項を入力します。
| 項目 | 内容 |
|---|---|
| Please choose your platform(必須) | OSを選択 |
| First Name/Last Name | 氏名を入力 |
| Please choose your organization type(必須) | 組織の種類を選択 |
| work Email(必須) | メールアドレス |
氏名は未入力でもダウンロードできます。
「Please choose your organization type」は組織の種類は以下の3種から選択します。
- Agency:代理店
- Independent Freelancer/Consultant:フリーランス/コンサル
- Other:その他
最後に「GET IT NOW」をクリックすると、ダウンロードが開始されます。
Localをインストールする
ダウンロードしたファイルを実行します。
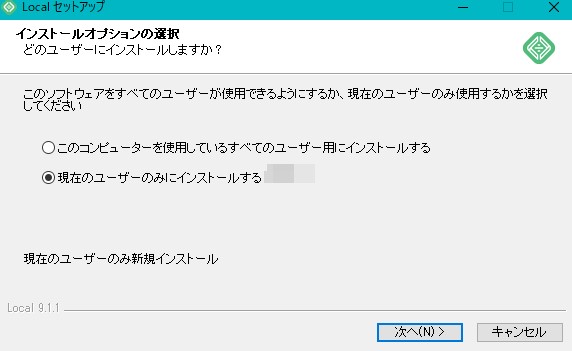
インストーラーは日本語で表示されますので、指示に従ってインストールを進めます。
インストール先も変更がなければそのままで「インストール」ボタンをクリックします。
インストールが終わり、完了画面が表示されたら「完了」をクリックして終了します。
はじめての起動時
インストール完了後、Localを初めて起動すると、利用規約が表示されます。
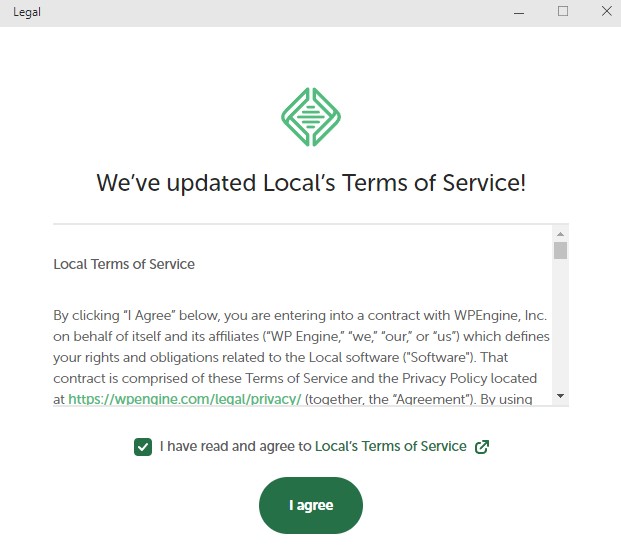
英語表示ですが、翻訳機能などを使い一読しておきましょう。
最後に「I have read and agree~(利用規約と条件に同意する)」にチェックを入れ、「I agree」をクリックします。
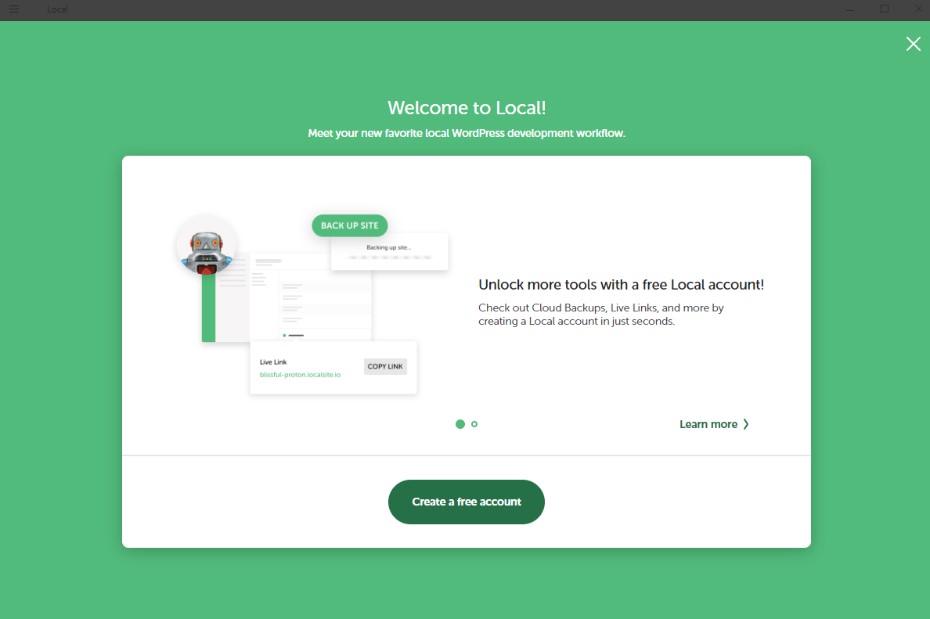
「Welcome to Local」という画面が表示されます。
「CREATE A FREE ACCOUNT」ボタンをクリックすると、Localの無料アカウント作成画面が表示されます。
登録すると使える機能がありますが、作成しなくてもLocalは利用できますので、「×」をクリックしてキャンセルしても構いません。
Localのメイン画面が表示されます。
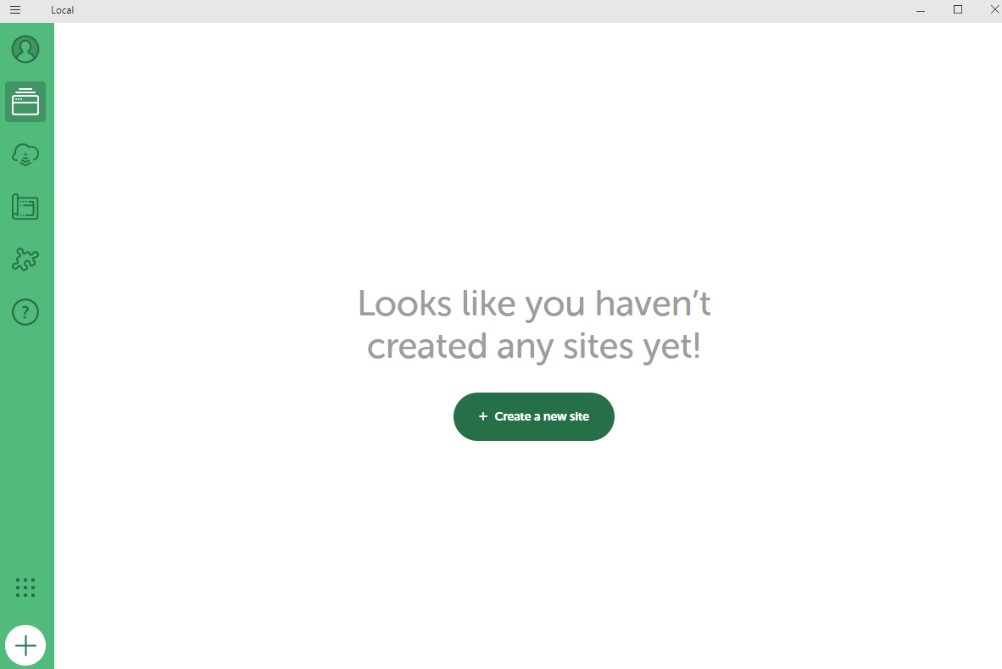
「+Create a new site」をクリックするとサイトの新規作成ができます。
Localをインストールできない場合の対処法
Localのインストールが上手くいかない事例もいくつかあります。
エラーが出た場合は、以下の内容をチェックしてみてください。
管理者権限でインストールする
Windowsの場合、管理者権限がないとインストールがブロックされることがあります。
インストールファイルを再ダウンロードする
ダウンロード時にファイルが破損する場合があります。
公式サイトから最新のインストールファイルを再度ダウンロードしてください。
セキュリティソフトを一時的に無効化する
一部のセキュリティソフトやファイアウォールが、Localのインストールを妨げる場合があります。
まとめ
Localは、WordPress初心者から上級者まで幅広く活用できる便利なローカル開発ツールです。
Localを活用すれば、安心してWordPressサイトの作成や編集を練習できます。
無料で利用でき、本番環境に影響を与えることなくテストやカスタマイズが行えます。
また、インターネット接続が不要なため、オフライン環境でも作業が可能です。
これからWordPressサイトの構築やテストを始める方は、ぜひLocalを試してみてください。
本番環境を整える前に、確実にスキルアップしながら安全な作業環境を手に入れましょう。