WordPressのログイン、ログアウトの基本について。
稀にログインできない時もあるので、そちらの対処法も解説していきます。
また知っておきたい「ログインURL」の特徴もこの機会に把握して、
セキュリティ対策も視野に入れてWordPressを初めていきましょう。
WordPressのログインURLは?
レンタルサーバーと契約し、WordPressをインストールすると、URLやログインに関する情報が記載されたメールが届きます。
または、サーバーでURLを確認することもできます。
エックスサーバーの場合
- サーバーパネルにログイン
- WordPressのメニューにある「WordPress簡単インストール」をクリック
- ログインしたいドメインを選択する
- 「管理画面URL」がログインURLなのでクリックする
実はWordPressのログイン画面というのは、自身のドメインの後ろに「/wp-admin」または「/wp-login.php」をつけると、ログイン画面にアクセスできます。
https://sample.com/wp-admin
https://sample.com/wp-login.php
ログインURLを忘れたら、この2つのどちらかをつければよいのですが、
逆に言うと誰でもログインページは見れます。
これに関しては、セキュリティ向上対策がプラグインソフトでできますので、早めに対策しておきましょう。
とはいえ、まずはログインしないと対策できないので、
メールやサーバーに記載されたURLを開きましょう。
WordPressのログイン画面
ログインするためのURLを開くとこのような画面になります。
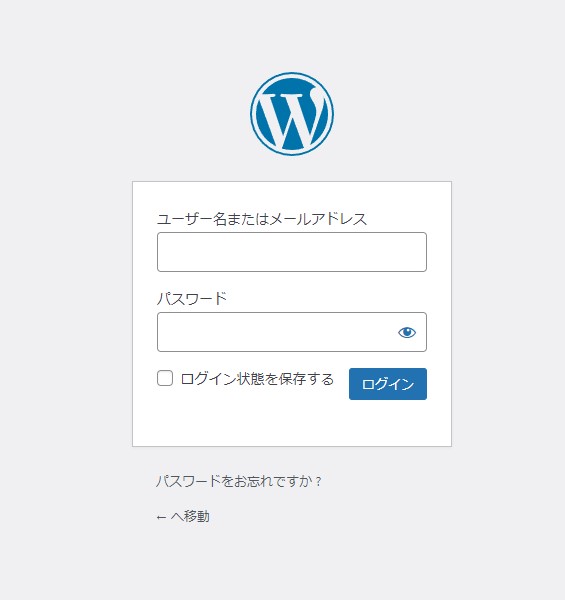
WordPressをインストールする際に設定した
- ユーザー名(またはメールアドレス)
- パスワード
を入力します。
ログインをクリックすると、ダッシュボード画面というページが開きます。
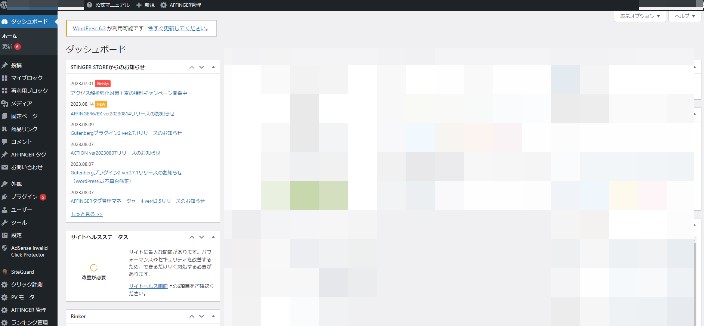
この画面の左に「投稿」や「設定」「プラグイン」などのメニューがありますので、
編集したい項目を選んでサイトを編集していくことになります。
WordPressのログインパスワードを忘れた
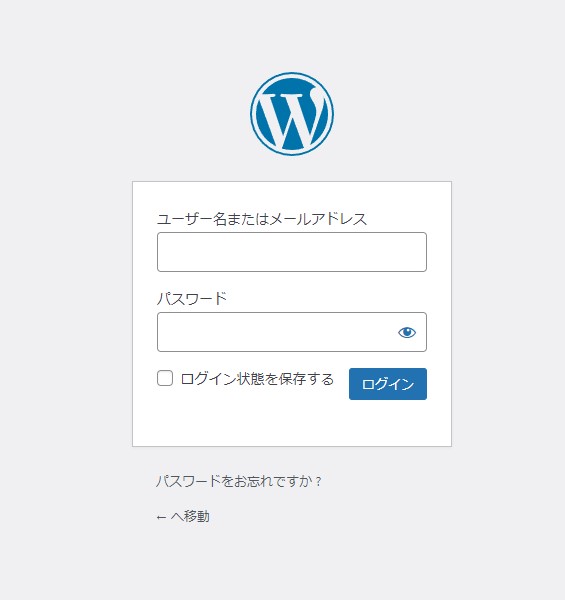
ログイン画面、入力項目の下に「パスワードをお忘れですか?」というテキストがあるのでクリックします。
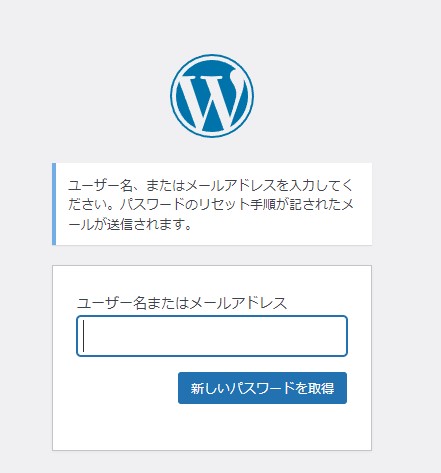
ユーザー名かメールアドレスを入力すると、パスワードのリセット手順が記載されたメールが届くので、
それに従い新しいパスワードを設定します。
WordPressにログインできない
WordPressにログインできないケースはいくつかあります
Cookieが原因
Cookie(クッキー)とは、WEBサイトを閲覧したときに、ユーザーが訪れたサイトや入力したデータ、利用環境などの情報が記録されたファイル(仕組み)のことです。
この情報が古い、またはCookieが有効化されていないとログインできないという現象が起こります。
Chromeブラウザの場合、右上にあるアイコンから、
「設定」→「プライバシーとセキュリティー」の項目で、Cookieのデータ削除、またはCookieの有効化などの設定が行えます
ログイン画面にIPアドレス制限がされている
これは会社など、複数人がサイトをログインする際に起こる可能性がありますが、「特定のIPアドレスからしか接続できない」設定をされると、ログインできない可能性があります。
この場合は管理者に、自分のIPアドレスからのアクセスを許可する設定をしてもらう必要があります。
セキュリティプラグインによるブロック
セキュリティプラグインが多くのログイン試行を検知してアクセスをブロックすることがあります。
しばらく待ってから再度試してみるか、セキュリティプラグインの設定を調整してください。
WordPressをログアウトする
WordPressからログアウトする場合は、WordPressの管理画面右上にある、アイコンをクリックします。
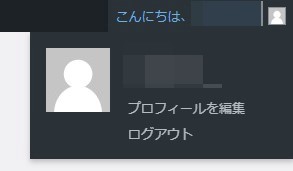
するとログアウトという項目があるので、こちらをクリックするとログアウトできます。



