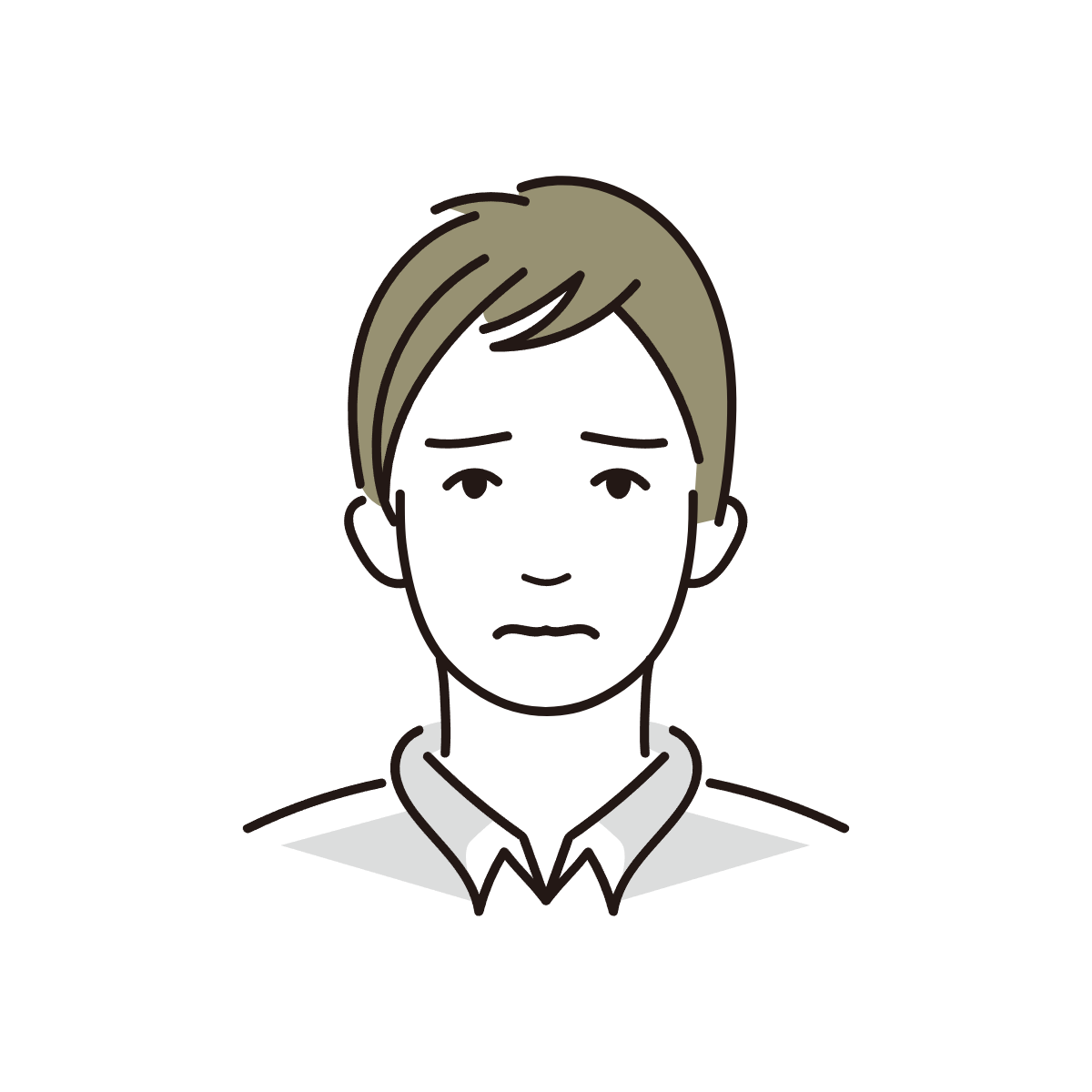
今回はChatGPTで作成したGPTを一般的に公開する方法について説明します。
収益化に関するアナウンスはまだされていませんが、すでに沢山のGPTが公開されています。
注意点としては名前が表示されるので、その対策が必要になります。
GPTsとは何か
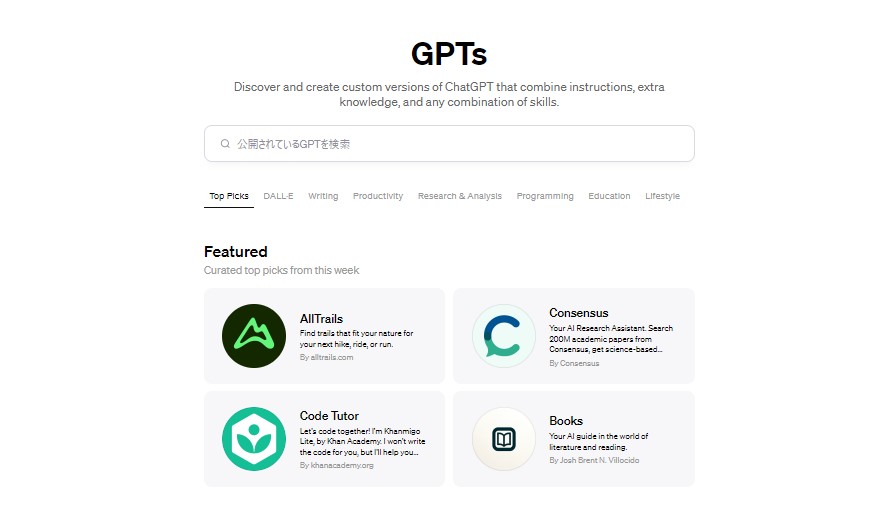
GPTsは、2023年11月にOpenAIが発表したサービスで、ChatGPTをノーコードでカスタマイズできるサービス。
いつものようにChatGPTに使う指示(プロンプト)をあらかじめ設定しておき、目的ごとに特化したGPTを自分好みで作成できます。
開発したツールを他人に共有することもでき、社内業務の効率化にも役立ちますし、
「GPT Store」で購入、販売もできるようになり収益化もできる予定です。
ChatGPT PlusまたはChatGPT Enterpriseの有料プランユーザーが利用できます
作りかたはこちらの記事をご覧ください。
関連記事
-

-
【スキルなしOK】ChatGPTの「GPTs」を作る手順
ChatGPTをさらに快適に、自身でカスタマイズして作れるのが「GPTs(ジーピーティーズ)」 実は特別なスキルはなくても簡単に作れます! ChatGPTの質 ...
続きを見る
作成したGPTを公開する前に
作成したGPTを公開する前に注意したい点について
GPTの公開方法は3つ
- 私だけ(Only me) : 自分だけが使える
- リンクを持つ人のみ(Only people with a link) : リンクを知っている人のみ使える
- 公開(Public):すべての人が使える
「リンクを知っている人のみ」「公開」を選ぶ場合、作者の名前も公開されてしまいます。
この名前とは登録時の名前になります。
これを変更するには2通りあります。
名前で公開する
名前の変更はChatGPT上の設定からはできません。
OpenAIのサイトから変更できます。
詳しくはこちらの記事をご覧ください。
-

-
ChatGPTに登録した名前やメールアドレスは変更できるの?
ChatGPTに登録した名前は、GPTを公開する場合表示されることがあります。 (ドメイン表示も可能です) 何らかの理由で変更したい場合、どうすればいいのか。 ChatGPTはまだまだ規約変更や仕様変 ...
続きを見る
サイト名で公開する
「公開」で名前を出したくない人は、サイト名で公開することができます。
ブログを運営されてる方は、ブログかサブドメインを作成して登録できます。
AIツールを使った記事作成やコンテンツポートフォリオなど、サイトを持っていても使い道に損はないです。
エックスサーバーの特徴
- 初期費用0円。
- 安定的なサーバー速度を提供する「リソース保証機能」を導入
- マルチドメイン、メールアドレス無制限!独自SSLを無料で利用可能
- 利用者も多く情報量が豊富
- サービスが充実、設定画面がわかりやすい
- 初心者でも安心の24時間365日メールサポート
- 専任スタッフが対応する電話サポートがある
\永久無料ドメインも2コついてくる/
まず設定で「ビルダープロフィール」の項目を開きます。
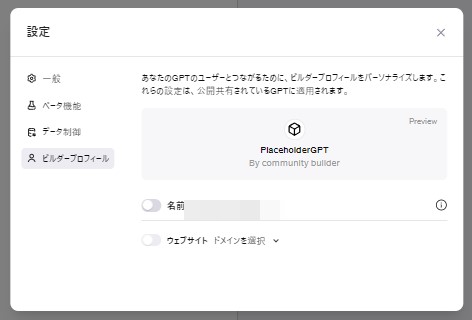
ウェブサイトの「ドメインを選択」をクリックすると「新しいドメインを確認する(Varify new domain)」と表示されます。
ここに表示させるドメインを入力します。(httpやhttpsは省きます)
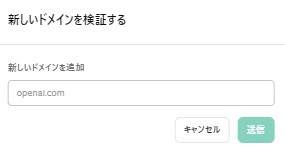
送信をクリックします。
次に「ドメインを管理する」という画面が表示されます。
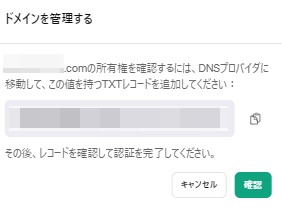
DNSプロバイダーに移動してTXTレコードを追加します。
DNSプロバイダーとは、ドメインネームシステム(DNS)レコードを使って、ドメインを電子メールやウェブページ、その他のウェブサービスに接続する役割です
登録したドメインのサービスには「ドメインのDNS設定」が行えますので、契約したサービスで確認してください。
以下、エックスドメインで説明します。
エックスサーバーの「サーバーパネル」にログインします。
設定対象ドメインを該当するドメインで選択し、メニューの「ドメイン」内にある「DNSレコード設定」を開きます。
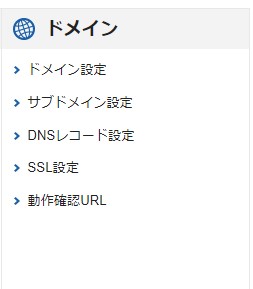
「DNSレコード追加」タブをクリックします。
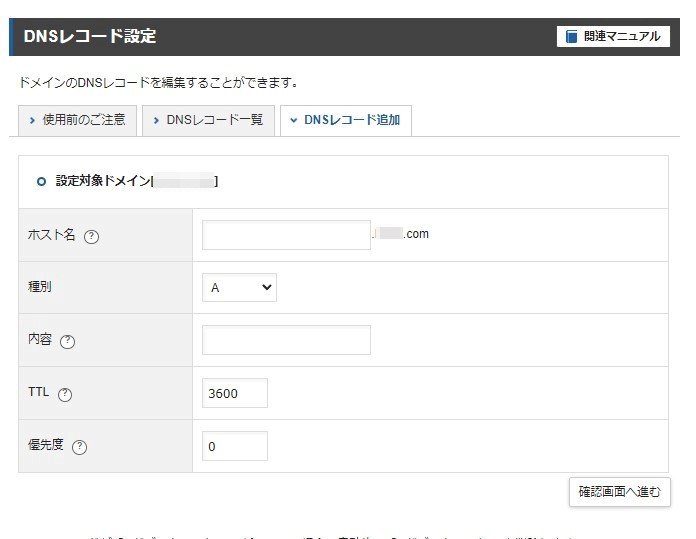
以下のように入力していきます。
| ホスト名 | サブドメインの場合は、入力が必要 |
| 種別 | TXT |
| 内容 | GPTsで取得したTXTレコードを貼り付ける |
| TTL | 変更なし |
|---|---|
| 優先度 | 変更なし |
入力が済んだら、確認画面に進み、OKならば「追加する」をクリックします。
TXTレコードは設定してから時間がかかります(30分~1時間)
ChatGPTに戻り、「確認」をクリックします。
エラーが出る場合はもう少し待つか、リロードしてみてください。
「正常に確認されました(verified)」と表示されたら、「完了(Done)」をクリックします。
ビルダープロフィールのウェブサイトに先ほど登録したドメインが表示されます。
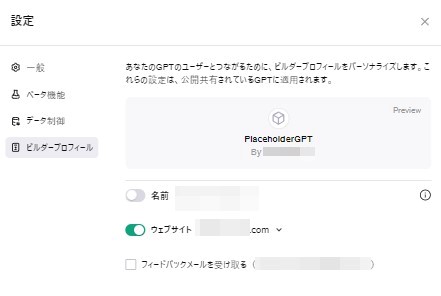
表示させるドメインを選択してONにしておきます。
これで名前の部分にウェブサイトが表示されます。
GPTを公開する
GPT Builderで作成したGPTを公開する方法について。
作成したGPTの編集画面に入ります。
画面右上の保存ボタンをクリックすると公開設定が表示されます。
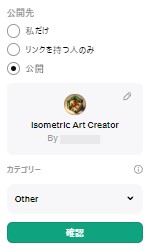
公開先で「公開」を選択します。
下には表示される内容(アイコン・タイトル・名前)が確認できます。
鉛筆アイコンをクリックすると名前表示を設定できます。(ビルダープロフィールの設定画面が表示されます)
「公開」が選択できない場合
名前の表示設定ができていないと「公開」が選択できません。
通常のChatGPT設定画面(画面左下のユーザー名をクリックすると設定メニューがあります)からビルダープロフィールの設定を行ってから、公開の手続きをおこなってください
次に「カテゴリー」の選択をします。
GPTに合うカテゴリーを選択しましょう。
画像生成の場合は「DALL E 3」があります。
最後に「確認」をクリックすると、GPTが公開されます。
まとめ
私が公開したGPTのひとつがこちらです。
-
-
ChatGPT - Isometric Art Creator
Creates isometric pixel art room images.ミニチュアサイズのお部屋を作ろう
chat.openai.com
GPTに表示されるドメインは、メインとなるドメインなのですがクリックすると、サブドメインのサイトが開きます。
GPTの作成も、公開の手続きも簡単でした。
2024年1月末現在、収益化の話は出てきていませんが、今後また進展がありましたら更新していきます。
ChatGPTおすすめ書籍
基本的な使い方や仕事での活用例で学べる1冊
AI初心者はこの本から!
ChatGPTはもちろん使えるツール100選やプロンプトなど盛りだくさんで知ることができる1冊
AIを用いて個人が稼ぐ方法。ブログ初心者にも有益







