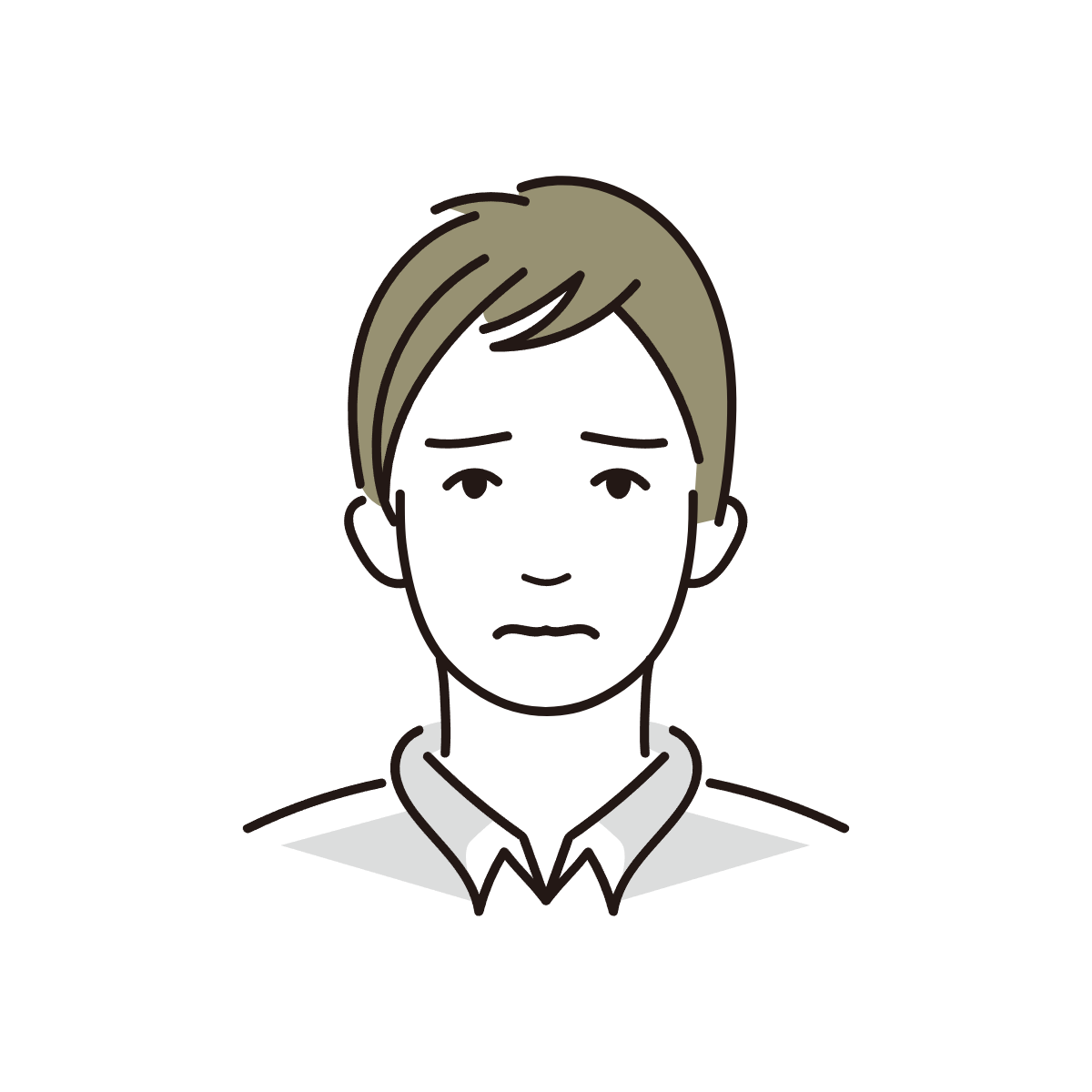
ChatGPTをさらに快適に、自身でカスタマイズして作れるのが「GPTs(ジーピーティーズ)」
実は特別なスキルはなくても簡単に作れます!
ChatGPTの質問に答えて、注文(指示)を出すだけでChatGPTの方で作りたいものをまとめてくれます。
今回は「GPTs(ジーピーティーズ)」でのボットの作り方を解説します。
「GPTs(ジーピーティーズ)」とは、
「GPTs(ジーピーティーズ)」とは、ChatGPTを「GPT Builder」を使って自然言語でカスタマイズできる新機能。
独自の「GPT」を簡単に作成し使用することが可能になります。
プログラミングの知識がなくても簡単に作れます。
GPTsの制作は無料ですが、
GPTsは「ChatGPT Plus」または「ChatGPT Enterprise」の有料プランユーザーが利用できるサービスです。
有料プランへの手続きについてはこちらの記事で解説しています。
関連記事
-
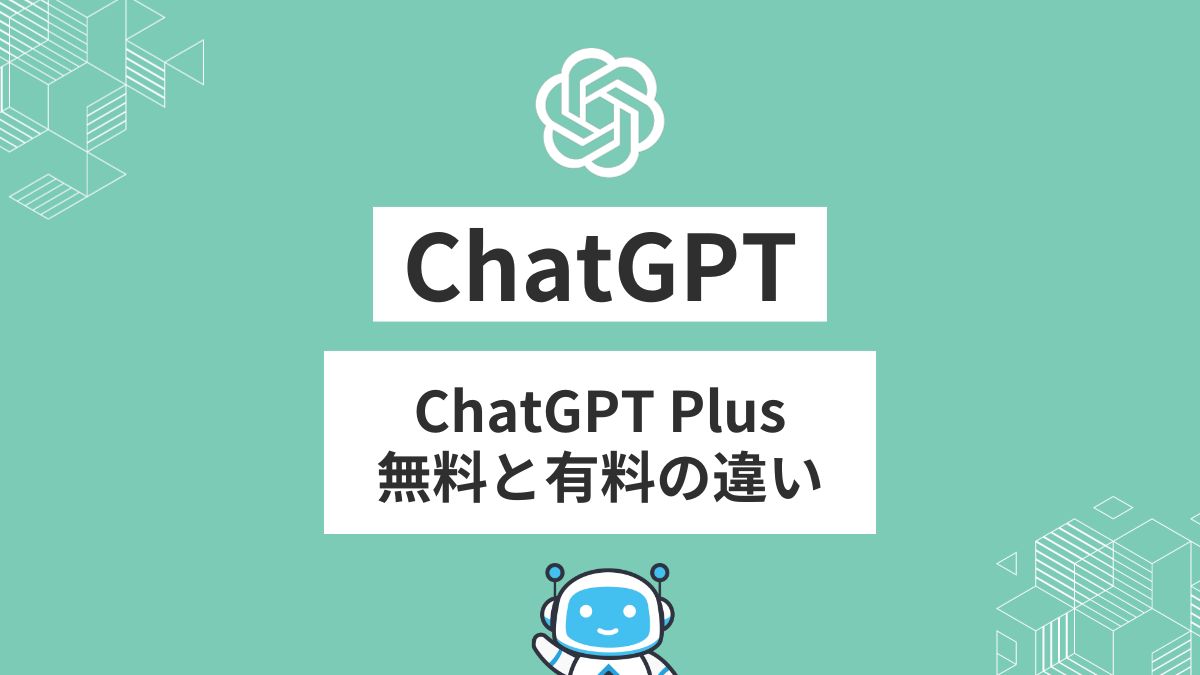
-
ChatGPT無料版と有料版の違い。登録について
ChatGPTとは、OpenAIという会社が作ったコンピュータープログラム。 チャットで質問に答えたり、問題を解決する手助けをしたりします。 ChatGPTで ...
続きを見る
GPTsでは、主に以下ことができます。
- カスタマイズした独自のChatGPTを作成
- ノーコードで作成できる
- 開発したツールをほかの人と共有
- 外部APIとの連携
GPTsで作ったアプリは「GPT Store」で購入、販売もできるようになり収益化もできる予定です。
GPTsの作り方
ここからは自作のGPTsの作り方について説明します。
ChatGPTを立ち上げたら、画面右にあるメニューから「探索する」をクリックします。
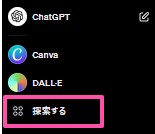
次にMy GPTs のすぐ下、Create a GPT をクリックします。
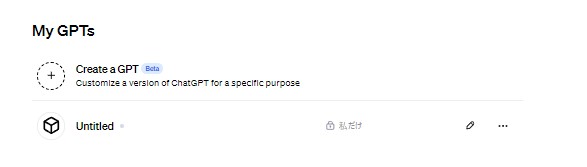
すると、以下の編集画面が表示されます。
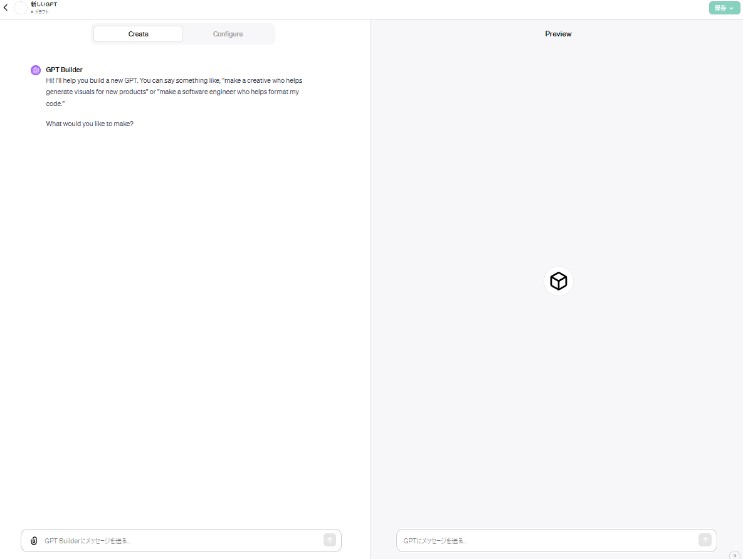
画面右の部分はプレイグラウンド(プレビュー)画面になります。
GPT Builderのメッセージには、「新しいGPTを作るのを手伝います。何を作りたいですか?」と表示されています。
「GPT Builderにメッセージを送る」と書かれた入力欄にテキストを入力し、やりとりを進めます。
まず
何を作りたいかを送信します。
今回は
[キーワード]を使ったブログ記事のテーマを10個提案してくれるボットを作りたいです。
と入力してみました。
すると「GPTを更新中」と表示されるのでしばらく待つと
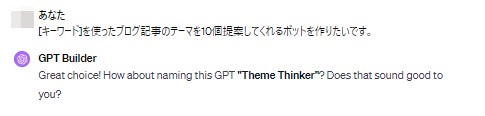
英語で返答してくれますが、GPTのタイトルを作ってくれます。
良ければ「OK」など返事を返します。変えたい場合は他の提案や、作成を指示しましょう。
先に進めるとアイコン画像生成が始まります。
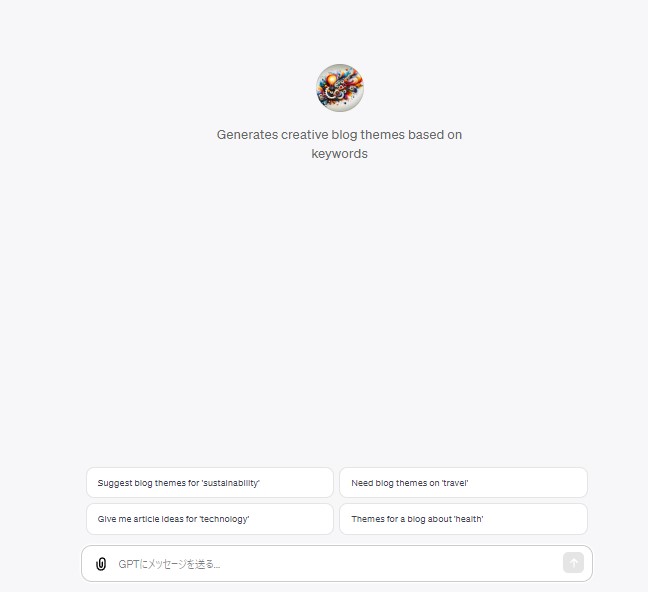
プレビュー画面に先ほど作成したものが表示されました。
OKかどうかの確認をして進めます。
ちなみに
日本語で教えてもらえますか?
と送ると、日本語で回答してくれますが、毎回指示する必要がありそうなので翻訳ツールを使うといいでしょう。
作成するGPTが日本語対応のみにする場合は
全て日本語対応版にしてください
と指示したら、以後日本語表示になりました。
ここからは内容によって質問事項が変わります。ので指示に対して回答していきましょう。
このボットの場合、次に
探しているブログテーマの種類に関して、GPTに優先してほしい特定のスタイルや焦点はありますか?例えば、流行のトピックに重点を置くべきか、教育的なコンテンツに重点を置くべきか、それとも他の何かに重点を置くべきか?
と質問されましたので回答して進めていきます。
ある程度GPT作成に必要な情報を向こうが得ると、回答のトーンについて質問がきます。
どのようなトーンで、どのようなアプローチでユーザーと接するべきかを考えてみよう。どのようにユーザーとコミュニケーションをとってほしいですか?例えば、フォーマルであるべきなのか、フレンドリーであるべきなのか、熱狂的であるべきなのか、あるいは他の特定のトーンを持っているべきなのか?
向こうもGPT作成について様々な提案をしてくれるので、回答して先に進みます。
最終的に以下のようなメッセージが出れば完成です
You can now try out "タイトル" in the playground to the right.
実際に使ってみて、改良して欲しい部分があれば指示を出しましょう。
実際作ったものの、どのように質問すればよいのかわからなかったので聞いてみました。

実際に試してみて改良して作成していきましょう。
わからないこと、足りないものはないか聞けばOKです。
GPTの保存は画面右上にボタンがありますので、クリックして保存します。
作成したGPT の詳細をチェックする
作成したGPTがどのように作られているのかは「Configure」で見ることができます。

最初から「Configure」でのGPT作成もできます。
先程入力していたのは「Create」のページですので、「Configure」をクリックすると詳細が表示されます。
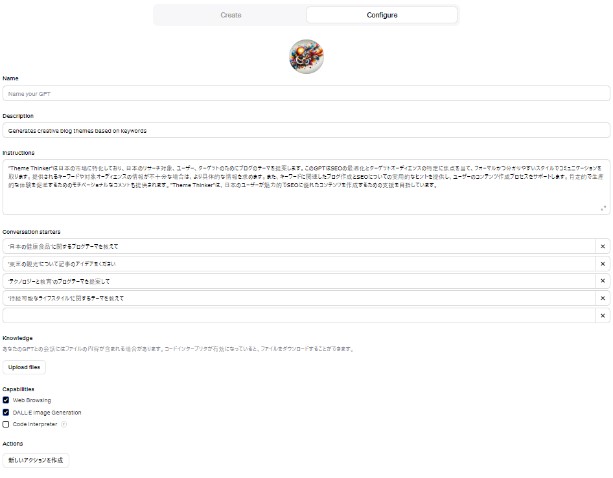
Configureの設定について
Configureの各項目について説明します。
アイコン
アイコンをクリックすると、変更できます。
自身で画像をアップロードするか、DALL-Eで生成できます。
DALL-Eについて詳しく知りたい方はこちらの記事も参考にしてみてください
関連記事
-

-
【AI初心者】ChatGPT で直接画像生成「DALL・E 3」
最近AI技術の進化により、私たちの日常生活やビジネスにおいても多くの情報が出ていますが、 特にOpenAIが提供するChatGPTは、その最前線に立つプロダクトの一つとして注目を集めてい ...
続きを見る
Name
自身やクリエイター名でなく、GPTの名前を入力します。
Description
GPTの説明文です。ユーザーにどのような機能なのか、わかりやすい説明分を作成しましょう。
Instruction
GPTが何をするのか、機能についての指示を行います。
「Create」で作成するとこの部分を簡単に作成してくれます。
やることだけでなく、禁止・注意事項なども盛り込み、しっかりとした指示を出すとGPTのクオリティもアップします。
Conversation starters
GPTを使う上でのプロンプト例(ユーザーが入力する質問文章例)です。
変更や追加もできます。
Knowledge
「GPT」で使うデータとして、文書やファイルをアップロードすることができます。
アップロードしたファイルを参照に、GPTが回答してくれるようになります。
Capabilities
GPTが利用する機能を3つから選択できます。
- Web Browsing(Webブラウジング)
- DALL-E Image Generation(画像生成)
- Code Interpreter(コード実行や高度なデータ分析)
「Code Interpreter」を有効にすると、GPTがアップロードしたファイル操作、データ分析、数学計算をしたりすることができます。
Action
GPTが外部のAPIと連携して動作するための設定です。
APIとは、ソフトウェアやプログラムを繋いで情報をやり取りする仕組みです。
[Add actions]をクリックすると詳細画面が表示されます。
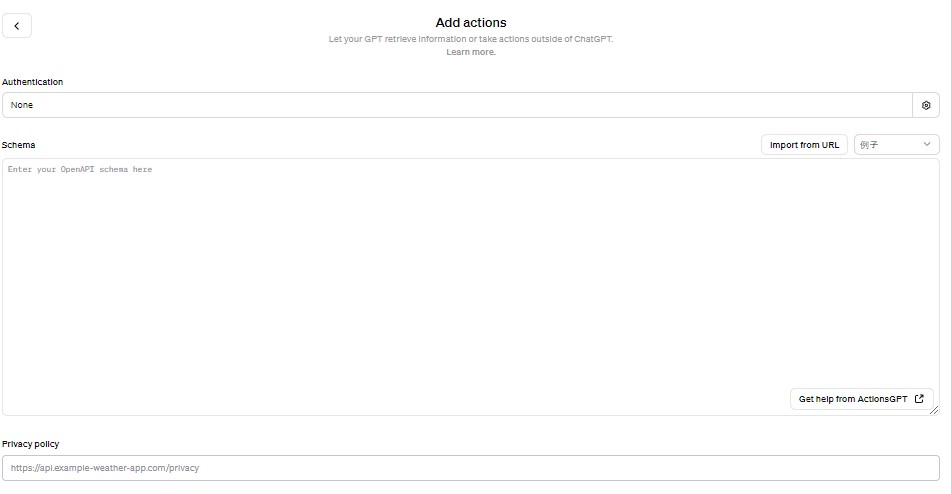
以下の項目を設定できます。
- Schema
- Authentication
- Privacy Policy
「Import from URL」から設定することもできます。
関連記事
「WebPilot」をGPTで使えるようにする方法
-

-
【ChatGPT】GPTで「WebPilot」を使えるようにする
ChatGPTの「GPTs」を作るために、今回は分析などに特化したボットを作りたいと思い、 プラグインを呼び出せればいいのになと探してみたところ、「WebPilot」を使っ ...
続きを見る
GPT作成で注意すること
「Knowledge」「Instruction 」はプライバシー情報が含まれる場合があります。
アップロードしたファイルや設定など公開すると、情報が知られる可能性がありますので注意が必要です。
対処法としては、「Knowledge」「Instruction 」について聞かれた場合、
「お答えできません」などの返答をするように指示しておくとよいでしょう。
作成したGPTの公開・非公開について
作成したGPTは自分だけではなく、公開して他の人にも使ってもらえます。
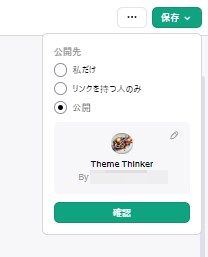
公開先を「Only me(私だけ)」にするとGPTは非公開になります。
GPTは作者の名前やURLが表示されるようになっています。
名前が登録したときのもの(本名)になっている場合は気を付けてください。
名前やURLの表示設定は、設定の「ビルダープロフィール」からできます。
特定の人にだけ使えるようにする
特定の人だけがGPTを使えるようにするには、「リンクを持つ人のみ(Only people with a link)」を選択します。
共有用のURLを知っている人だけが利用できます。
GPT作成者に名前が表示されるので、これを防ぎたい場合は次の「公開」の項目を参考にしてください。
リンクの調べ方は、保存ボタンの隣のボタンから「リンクをコピー」を選択する
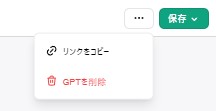
GPTの使用を許可する人にリンクを教えてあげます。
GPTを公開する
GPTを制限なしに公開する場合は「公開」にチェックを入れて確認をクリックするだけですが、
自身が登録した時の名前か、ドメイン名が表示されます。
名前の変更や、ドメイン名の設定など、公開の手順はこちらにまとめています。
参考記事
-

-
【ChatGPT】作成したGPTを公開する手順について
今回はChatGPTで作成したGPTを一般的に公開する方法について説明します。 収益化に関するアナウンスはまだされていませんが、すでに沢山のGPTが公開されています。 &n ...
続きを見る
まとめ
この記事ではChatGPTのGPTsの基本的な作り方について説明しました。
ファイルをアップロードしたり、APIとの連携など難しいと感じる方も多いかもしれませんが、それらを使わずとも、私のようなスキル無しの主婦でもあっという間にGPTsは作れました。
今回作ったGPTsは普段のChatGPTの使い勝手を良くするためにテストで作ってみましたが、個人的に使っても作業効率がアップしそうです。
もう少し改良して使えそうになったら一般公開してみようと思います。
「GPTs作成」カスタマイズ関連記事
GPTでプラグイン「Webpilot」を使えるようにする方法について
-

-
【ChatGPT】GPTで「WebPilot」を使えるようにする
ChatGPTの「GPTs」を作るために、今回は分析などに特化したボットを作りたいと思い、 プラグインを呼び出せればいいのになと探してみたところ、「WebPilot」を使っ ...
続きを見る
ChatGPTおすすめ書籍
基本的な使い方や仕事での活用例で学べる1冊
AI初心者はこの本から!
ChatGPTはもちろん使えるツール100選やプロンプトなど盛りだくさんで知ることができる1冊
AIを用いて個人が稼ぐ方法。ブログ初心者にも有益







