GoogleのNotebookLMは、データを元に分析や整理などができるAIツールです。
カスタマーサポートのテキストや、プレゼンやマーケティングの資料作りなどビジネスに役立つAIツールとして注目されています。
また、プライベートでは学習補助や健康管理、悩みの解決など、整理しながら理解できるデータとして利用できます。
今回は初心者にもわかりやすくNotebookLMの概要やアカウント登録、使い方について説明していきます。
ChatGPTなどの会話型とは違い、スマートに整理や分析に特化したツールですので、是非参考にして利用してみてください。
スポンサーリンク
「NotebookLM」とは何か
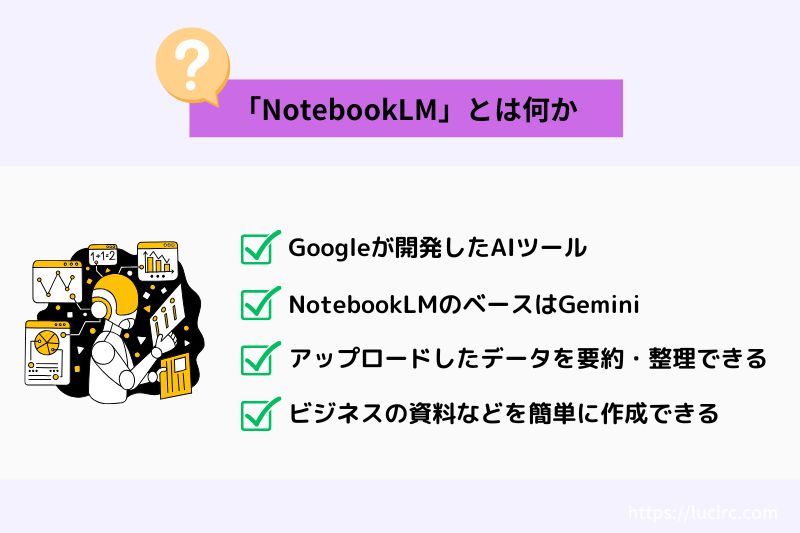
NotebookLM(ノートブックエルエム)は、Googleが開発したAIツールで、ユーザーが用意した考えや資料を整理したり、質問に答えてくれます。
アップロードしたファイルを分析したり、要約や分析に使えるAIです。
NotebookLMでできること
- 長文や数ページに及ぶ資料などを要約してくれる
- データから分析や特定をしてくれる
- 情報の構造化ができる
- 資料や会話からアイデアを練ったり、整理できる
NotebookLMのベースはGemini 1.5 Proです。
Gemini API が利用可能な 地域のユーザー(18 歳以上)が利用できます。
「NotebookLM」の利用例
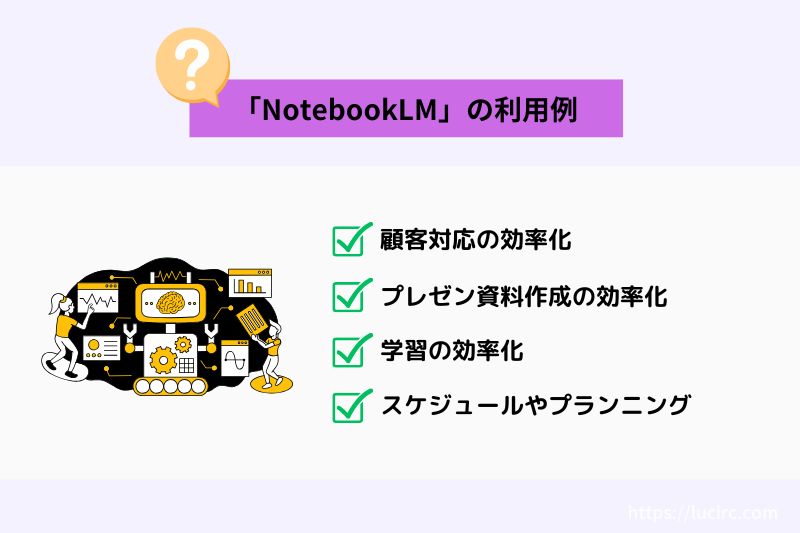
NotebookLMは、ビジネスシーンからプライベートまで幅広く活用できます。具体的な利用例は以下の通りです。
顧客対応の効率化
カスタマーサポートのテキストデータを取り込むことで、よくある質問とその回答を自動的に整理し、FAQを作成できます。
プレゼン資料作成の効率化
プレゼン資料のアイデアをまとめたり、既存の資料を要約したりすることで、資料作成を効率化できます。
学習の効率化
学習ノートや参考資料をNotebookLMに取り込むことで、重要なポイントを要約したり、関連情報を整理したりできます。
スケジュールやプランニング
整理しながら効率的にスケジュールやプランを立てることができます。
「NotebookLM」利用の注意点
NotebookLMを利用するにあたり、知っておきたい注意点を確認しておきましょう。
利用料金
NotebookLM はまだ早期テスト段階であるため、現時点では料金は発生しません。
NotebookLMは2024年9月現在、無料で利用できます。
しかし今後、精度が上がったり、使用用途やツールの大きなアップデートなどがあった場合、有料になるかもしれません。
AIのトレーニングについて
AIは学習して精度を磨いていくため、ユーザーが入力した情報を学習資料に使います。
NotebookLM では、ユーザーのデータをトレーニングには利用しません。
Google はお客様のプライバシーを重視しており、 NotebookLM のトレーニングに個人データを使用することは一切ありません。
一般ユーザー向け Gmail アカウントでログインしてフィードバックを送信した場合、トラブルシューティング、不正使用への対応、改善を目的として、人間のレビュアーがお客様のクエリ、アップロード、モデルの回答を確認することがあります。
ただし、NotebookLMの改善を目的とした確認はする場合もあるようなので、Googleの内部には見ることを忘れないでください。
制限事項
AIのトレーニングには使わないと記載されていますが、制限事項ではこのように記されています。
個人情報や機密情報(名前、住所、電話番号など)を含むドキュメントはアップロードしないでください。
他のAIツール同様に、個人情報など大切な情報は、入力しないように気を付けてください。
アップロードできるデータについて
NotebookLM でサポートされているソースの種類は以下のものになります。
- コピーして貼り付けたテキスト
- Google ドキュメント
- Google スライド
- PDF ファイル
Microsoft Officeで作成したファイル(WordやPowerPointなど)や画像、音声、動画には対応していません。
Wordの場合はGoogleドキュメントに組み込んでからアップロード、またはテキストをコピーして貼り付けて利用することになります。
NotebookLM の使い方
NotebookLM は、Googleアカウントを持っていれば利用することができます。
モバイルもサポートされていますが、デスクトップでの表示が推奨されています。
NotebookLMを使うには、まず以下のリンクからサイトを開きます。
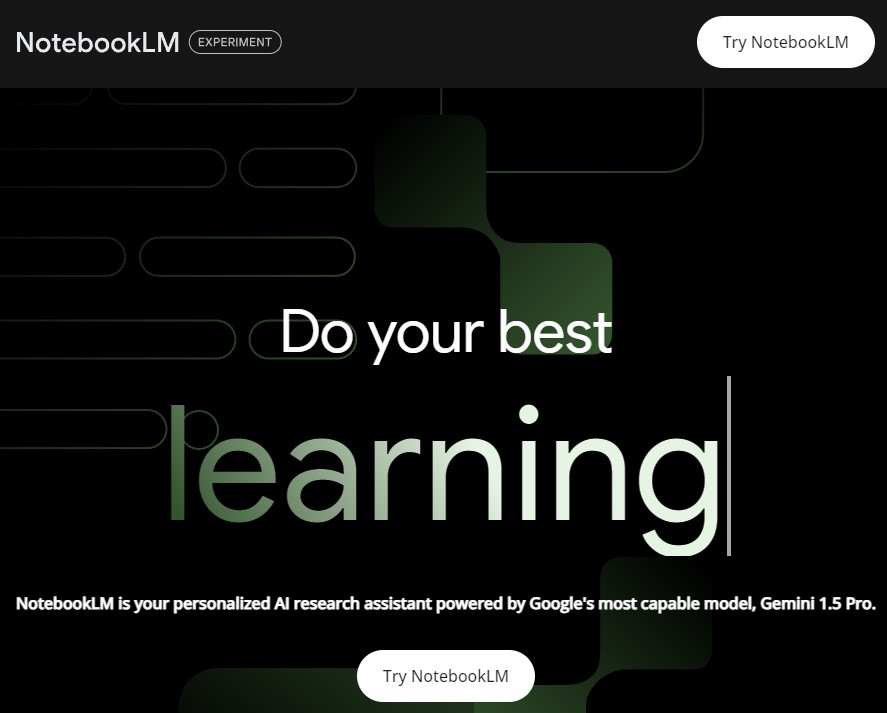
「Try NotebookLM」をクリックします。
最初にデータに関するメッセージが表示されます。
また、最新情報を受け取るメール通知が欲しい場合は、チェックを入れて「OK」をクリックします。
NotebookLMのメイン画面は以下のようになります。
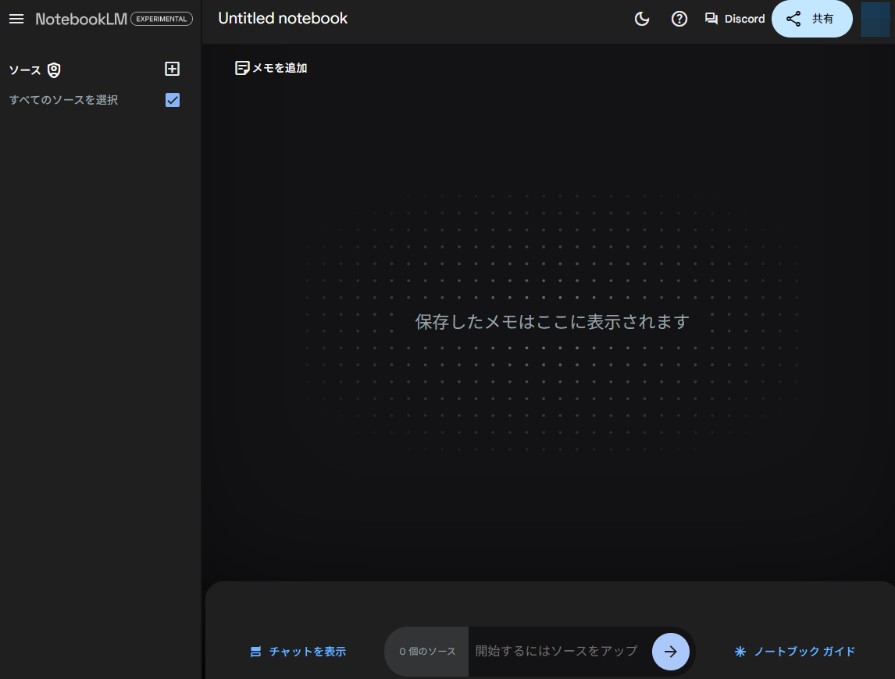
画面表示をダークモードにしたい時は、画面右上の太陽や月のアイコンをクリックすると切り替えられます。
新規作成は画面左にある「ソース」をクリックします。
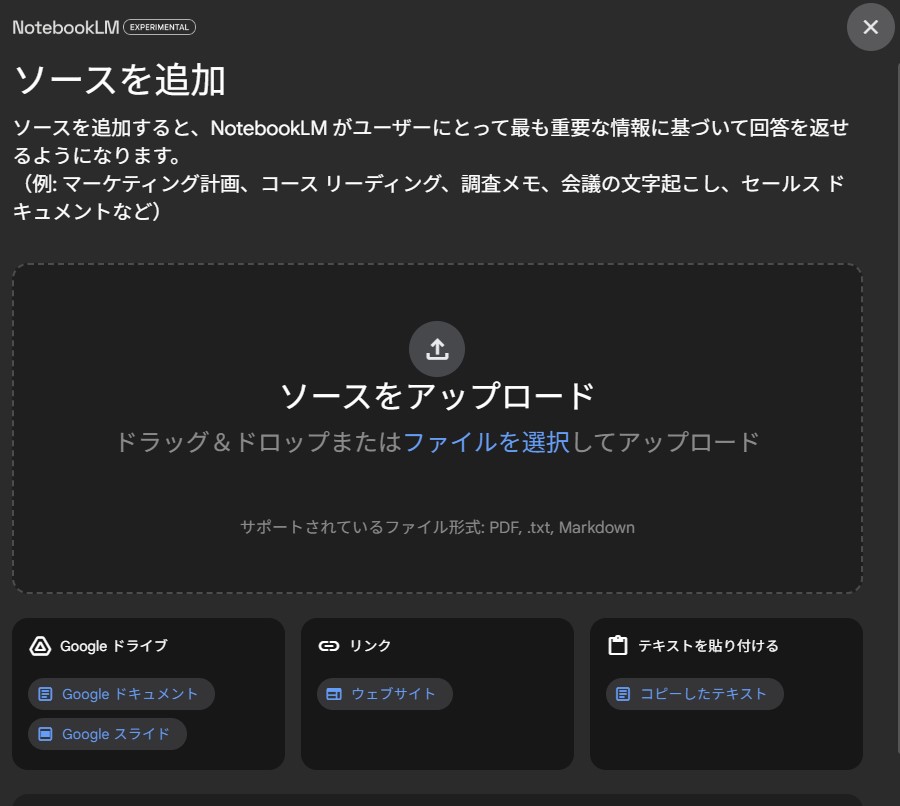
「ソースを追加」画面が開くので、データのアップロードを行います。
URLやテキストのコピーも各項目で入力できます。
データをアップロードすると、画面左にソースが保存され、いつでも見返すことができます。
また削除は各ソースのタイトルにカーソルを充てると、左側にメニューボタン(もっと見る)が表示されるので、クリックすると削除メニューがあります。
アップロードやURL、テキストコピー後は下記の画像のように、ノートブックガイドが表示されます。
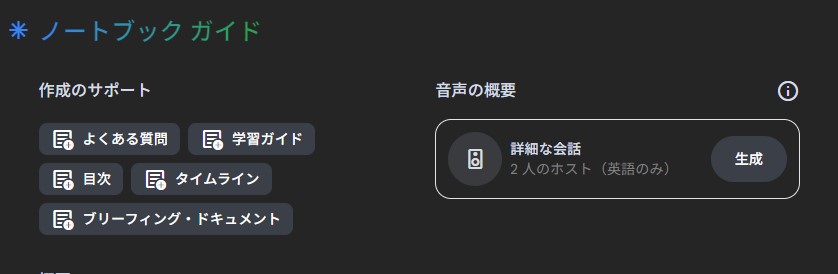
作成のサポートとして、タグが用意されているので作りたい内容があればクリックすると、選択したタグの項目を作成してくれます。
ノートブックガイドはこの先、チャットなど進めた場合も画面右下に「ノートブックガイド」をクリックすれば開くことができます。
ユーザー側で指示を出したいときはチャット欄に指示を入力します。

回答結果はメモで保存できます。
音声について
NotebookLMではソースの主要な要約を、ディスカッション形式で音声にすることもできます。
しかし、試験運用中の機能で以下のような注意点があります。
- AI音声のため、イントネーションの違いや音声の乱れがある
- 不正確な情報を音声化する場合がある
- 英語のみに対応
まとめ
NotebookLMはデータに対して特化したAIツールで、ChatGPTのような漠然とした質問から広げていくタイプではなく、しっかりと目的にフォーカスして文章生成やデータの整理を行ってくれます。
ブログ作成の場合、構成作りや文章校正にも役立つツールです。
また、アイデアを文章化したり、スケジュールやプランを立てるサポート的利用も、スマートに進められるのでおすすめです。
日本語にも対応しており、文章生成も得意としていますので、是非試してみてください。




