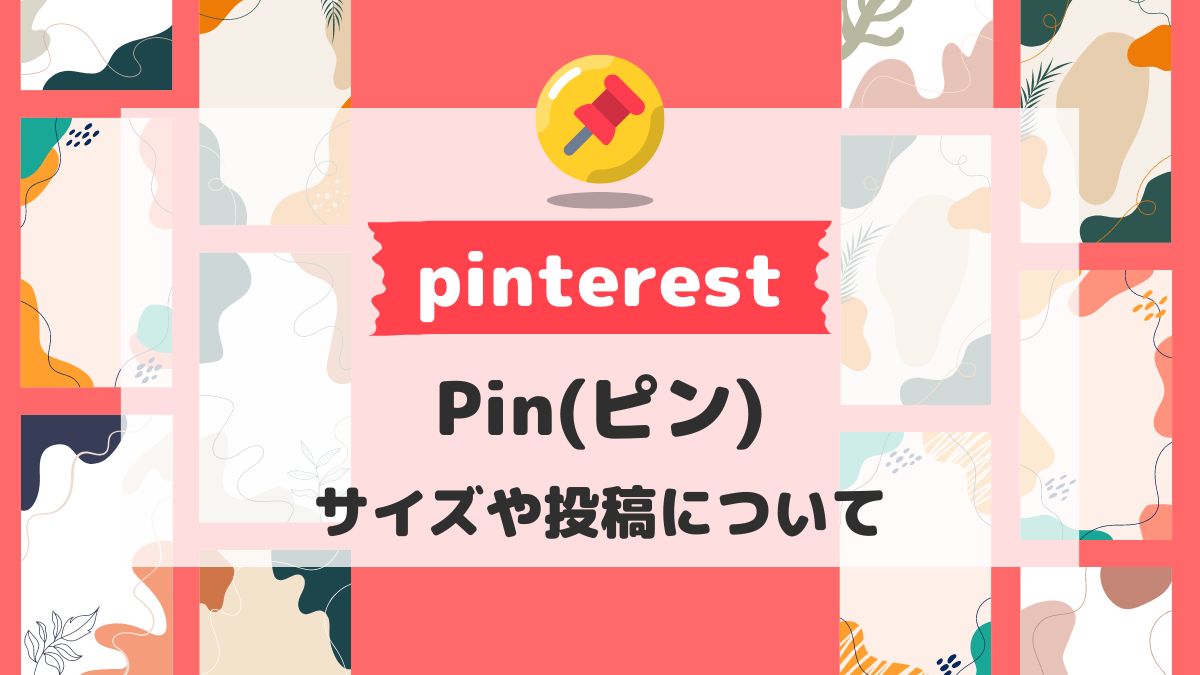Pinterestの機能のひとつ「ピン(pin)」とは、
お気に入りの画像を保存するブックマークのような機能。
Pinterest内に保存された画像・動画のことです。
このピンのやり方にはいくつかあります。
- 写真をアップロードする
- Webサイトから画像を抽出する
Instagramなどの写真投稿と同じとも言えるのですが、Pinterestは他のSNSとは違い、
WebサイトのURLを入力するとPinterestが自動でWebサイト内にある画像を抽出し、選択してピンが作成できます。
自分の写真もサイトで見つけたお気に入りもピンできるということです。
(一部コピー防止策が取られているサイトはピンを作成できません)
ピンのほかにも「アイデアピン」「リピン」などという言葉もあるのですが、
まずは基本中の基本をまとめたので、初めての方はここからピンを作成してみましょう。
Pinterestの登録についてはこちらを参考にしてください。
-
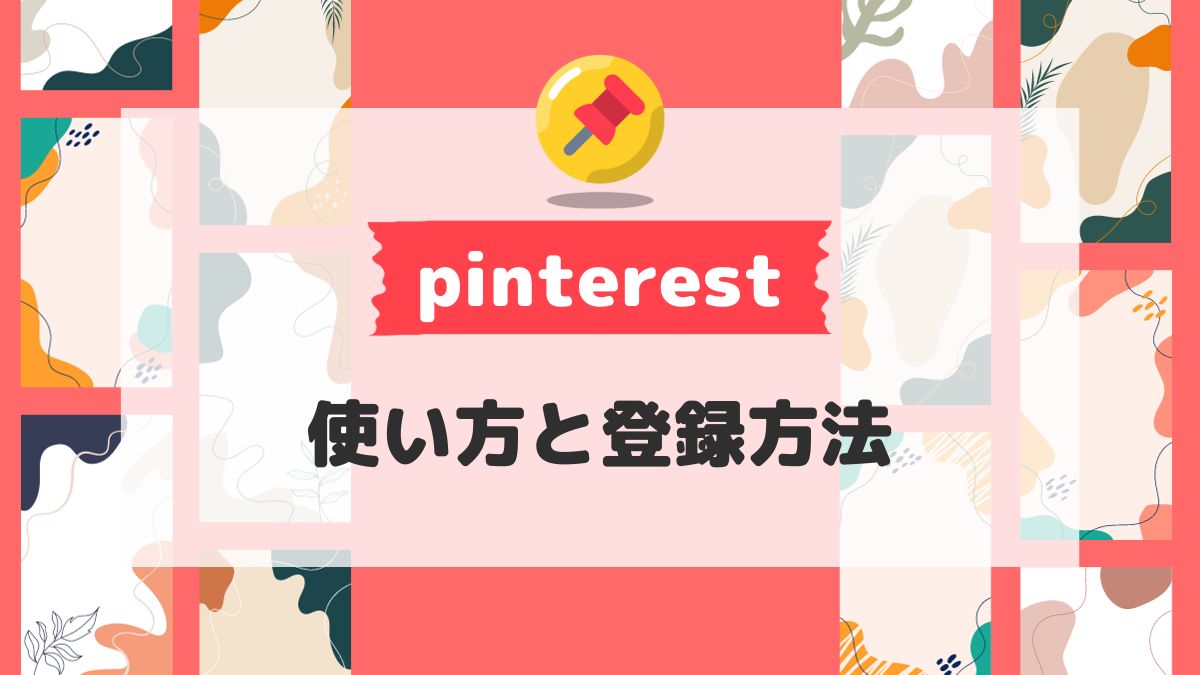
-
在宅ワークお役立ち!Pinterestの使い方と登録方法
Pinterestは、世界中の人々が興味を持った写真や動画を「ピン」として保存し、共有することができるSNSプラットフォームです。 Web上で見つけたお気に入りの画像保存して、カテゴリー ...
続きを見る
ピンの推奨仕様について
ここで作成前に知っておきたい、ピンのサイズなど。
画像
| ファイルタイプ | PNG, JPEG |
|---|---|
| 最大ファイルサイズ | デスクトップ 20 MB / アプリ内 32 MB |
| アスペクト比 | 2:3 または 1,000 x 1,500 ピクセル |
Pinterestでも横長の画像をアップロードできますが、ユーザーのフィードに一部しか表示されない、タテ長の画像に比べて小さく表示されてしまいます。
動画
| ファイルタイプ | .mp4、.mov、 .m4v |
|---|---|
| エンコード | H.264 または H.265 |
| 最大ファイルサイズ | 最大 2 GB |
| 動画の長さ | 最短 4 秒 ~ 最長 15 分(推奨 : 6 ~ 15 秒) |
| アスペクト比 | 1:2(幅:高さ)以下、1.91:1(幅:高さ)以上 推奨のアスペクト比は、正方形(1:1)または縦長(2:3 または 9:16) |
投稿ピンのタイトルと説明文
ピンのタイトル、説明文には文字数の制限もあります。
タイトルの文字数は、40~100 文字
説明文の文字数は、100 文字以上
説明文にはハッシュタグも記載できます。
写真をアップロードしてピンを作成する
ここからは実際にピンを作成する流れを説明します。
プラウザとスマホアプリそれぞれのやり方になりますので参考にしてください。
プラウザからピンを投稿する
Pinterestのページ画面上部にあるメニューから「作成する」をクリックします。
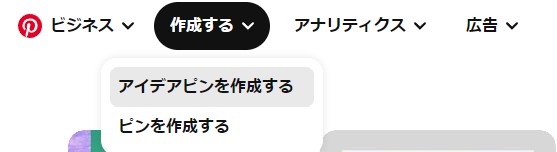
「ピンを作成する」を選択します。
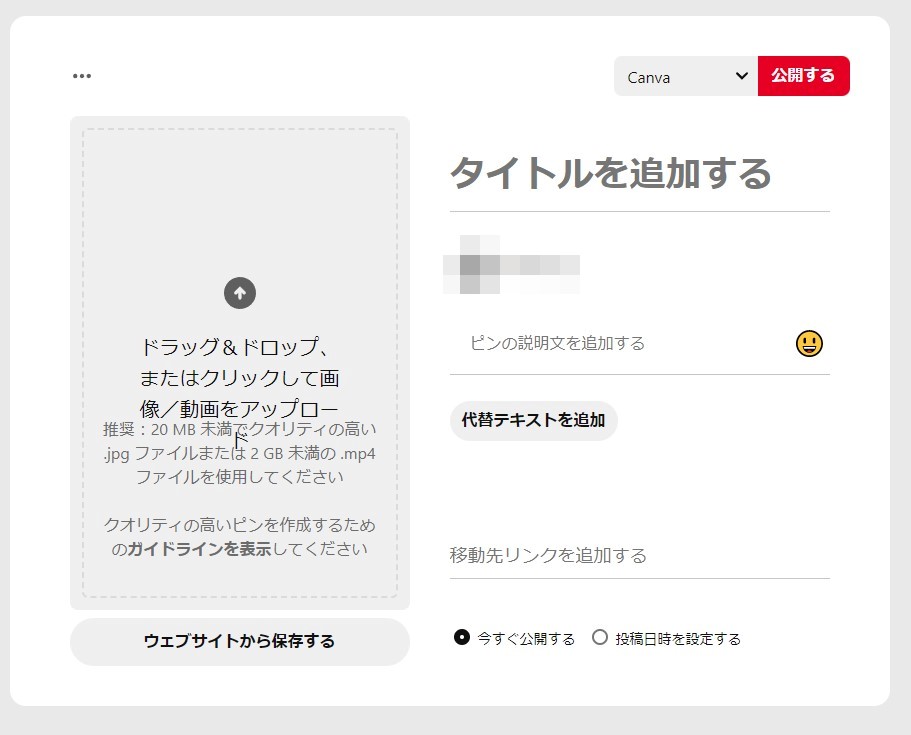
画像をアップロードし、タイトルや説明文、リンク先を入力します。
公開日時の設定もできます。
最後に上にある「公開する」ボタンの左には現在選択されているボード名が表示されています。
プルダウンをクリックすると、ボードが選択できます。
新規ボードもピンの公開前に作成できます。
最後に「公開する」をクリックするとピンが投稿できます。
スマホアプリからピンを投稿する
アプリを立ち上げると画面下にメニューアイコンがあります。
その中央にある「+」の作成をタップします。
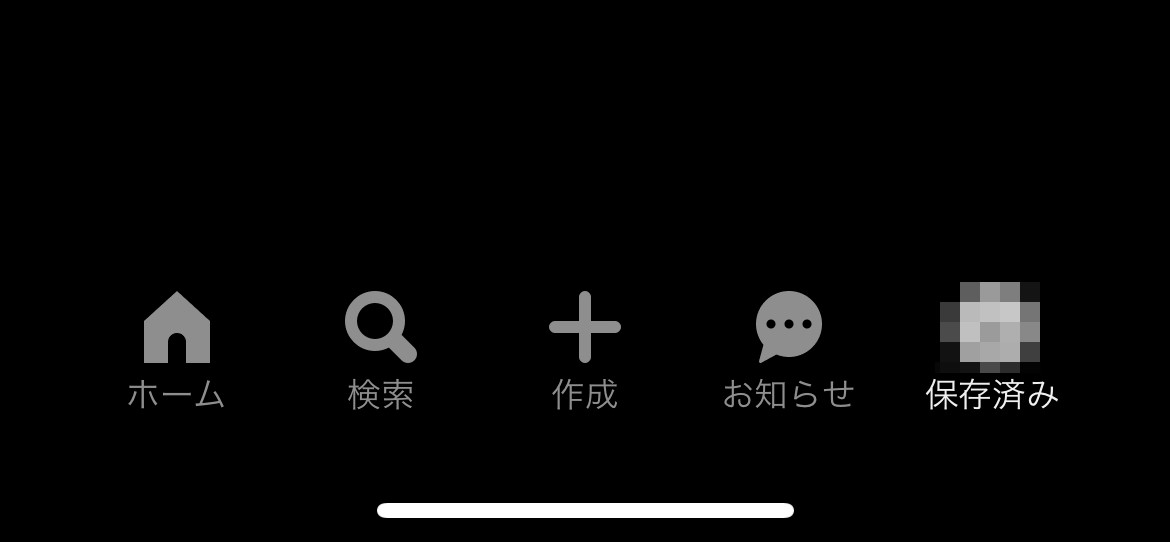
作成の項目から「ピン」をタップします。
次に投稿する写真を選択し「次へ」をタップします。
ピンの概要を入力できるので、
- タイトル
- 説明文
- リンク先
を入力し「次へ」をタップします。
次にボード一覧が表示されるので、ピンのボードを選択すると公開が完了します。
外部サイトからPinterestにピンを作成する
自身の画像をアップロードするのではなく、WEBサイトの画像を保存するやり方になります。
URLからピンを作成する
Pinterestを開き画面上段のメニューにある「作成する」→「ピンを作成する」をクリックします。
「ウェブサイトから保存する」というボタンがあるのでクリックし、
保存したいURLを入力します。
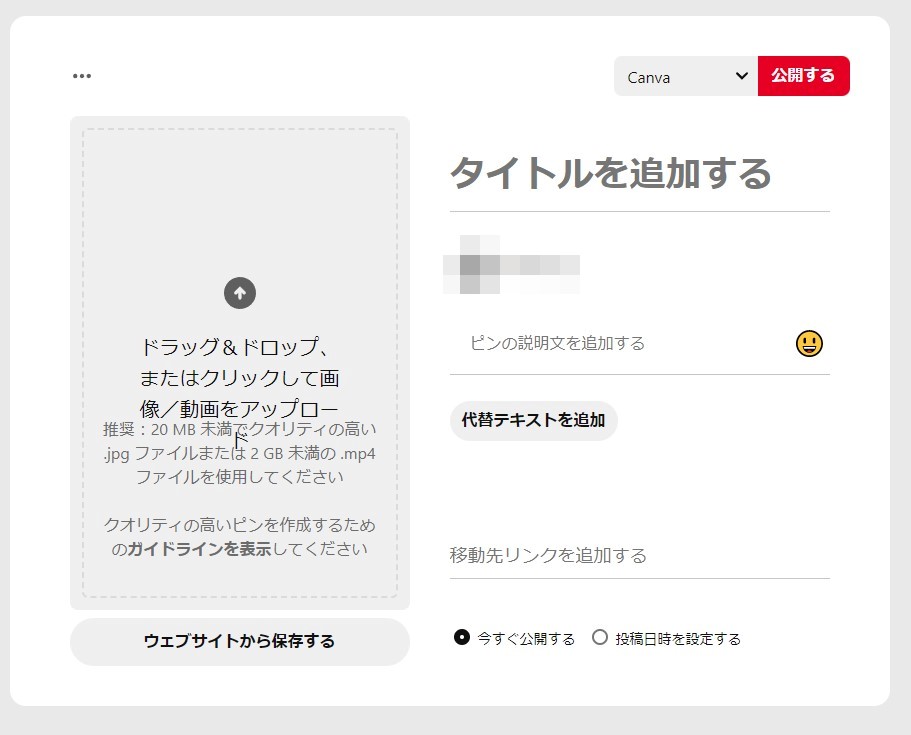
「>」ボタンをクリックすると、入力したURL上にある画像が表示されるので選択します。
画像は複数選択可能ですが、投稿は個別になります。
ピン投稿に必要な入力を行います。
- ボードの選択
- タイトル
- 説明文
最後に「公開する」をクリックします。
ブラウザボタンからピンを作成する
拡張機能で「ブラウザボタン」を設置すると、画像をピン保存できます。
対応ブラウザは、Chrome/Firefox/Microsoft Edge になります。
ご利用のブラウザのボタンは以下のサイトからインストールします。
拡張機能を追加できたら、ピンしたいサイトを開き、画像にカーソルをあてます。
Pinterestのボタンが画像上に表示されるのでクリックします。
ボードの選択が出来るようになるので、ピンを入れるボードを選択するとPinterestに投稿されます。
また、バーにある拡張機能のPinterestボタンをクリックすると開いているページの画像が抽出されるので、選択してピンを作成できます。
画像が保存できないときは、そのページにコピー防止策がとられている場合があります。
まとめ
Pinterestのピンについて基本的な使い方を説明しました。
Instagramと比べ、気軽に投稿できるのがPinterestのいいところ。
整理もできるボードと言う機能もありますので、投稿後も管理がしやすいです。
Pinterestには無料でビジネスアカウントも作成できます。
投稿する方はもちろん、ブログをやられている方にも役立つツールです。
気になる方はこちらをご覧ください
-
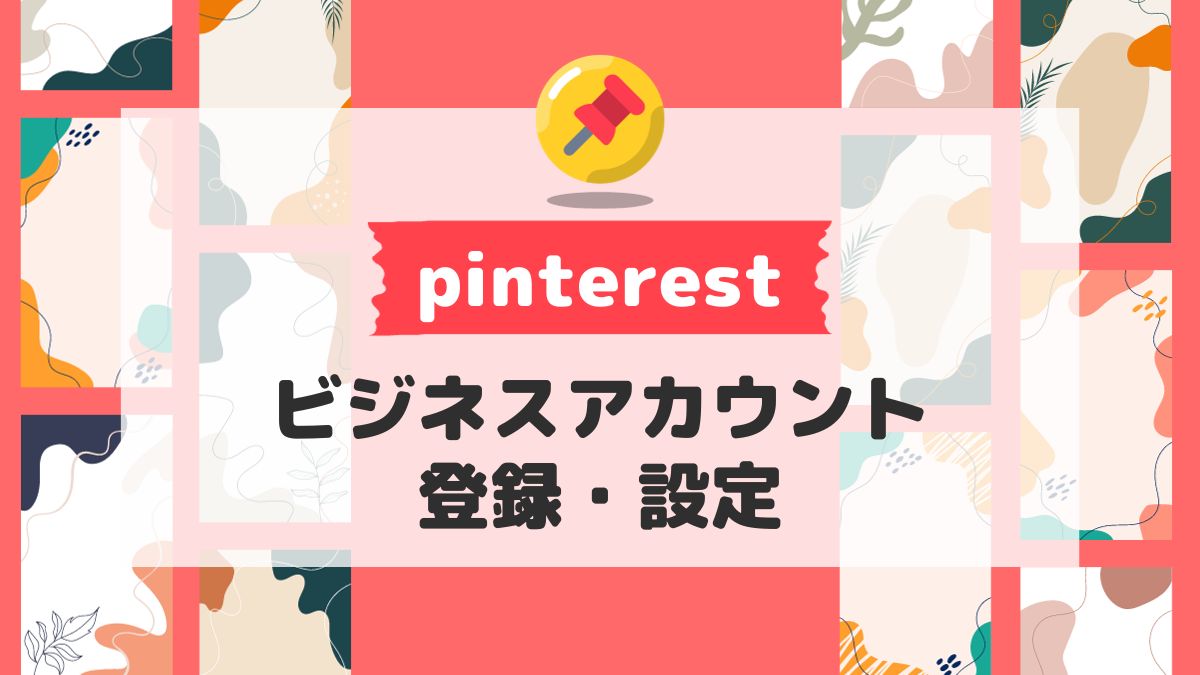
-
Pinterest ビジネスアカウントの作成から設定まで
Pinterestのビジネスアカウントは個人でも無料で作成でき、ホームページやブログへの流入にも使える探索型のプラットフォームです。 個人アカウントとの違いは ビジネスアカ ...
続きを見る