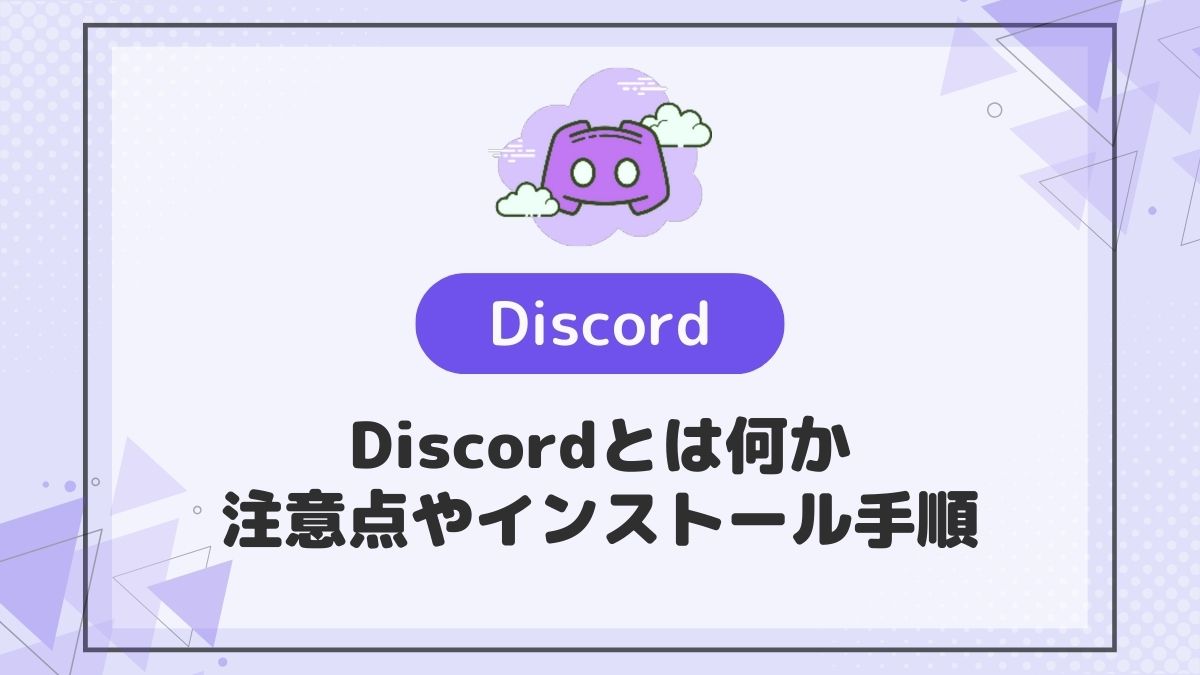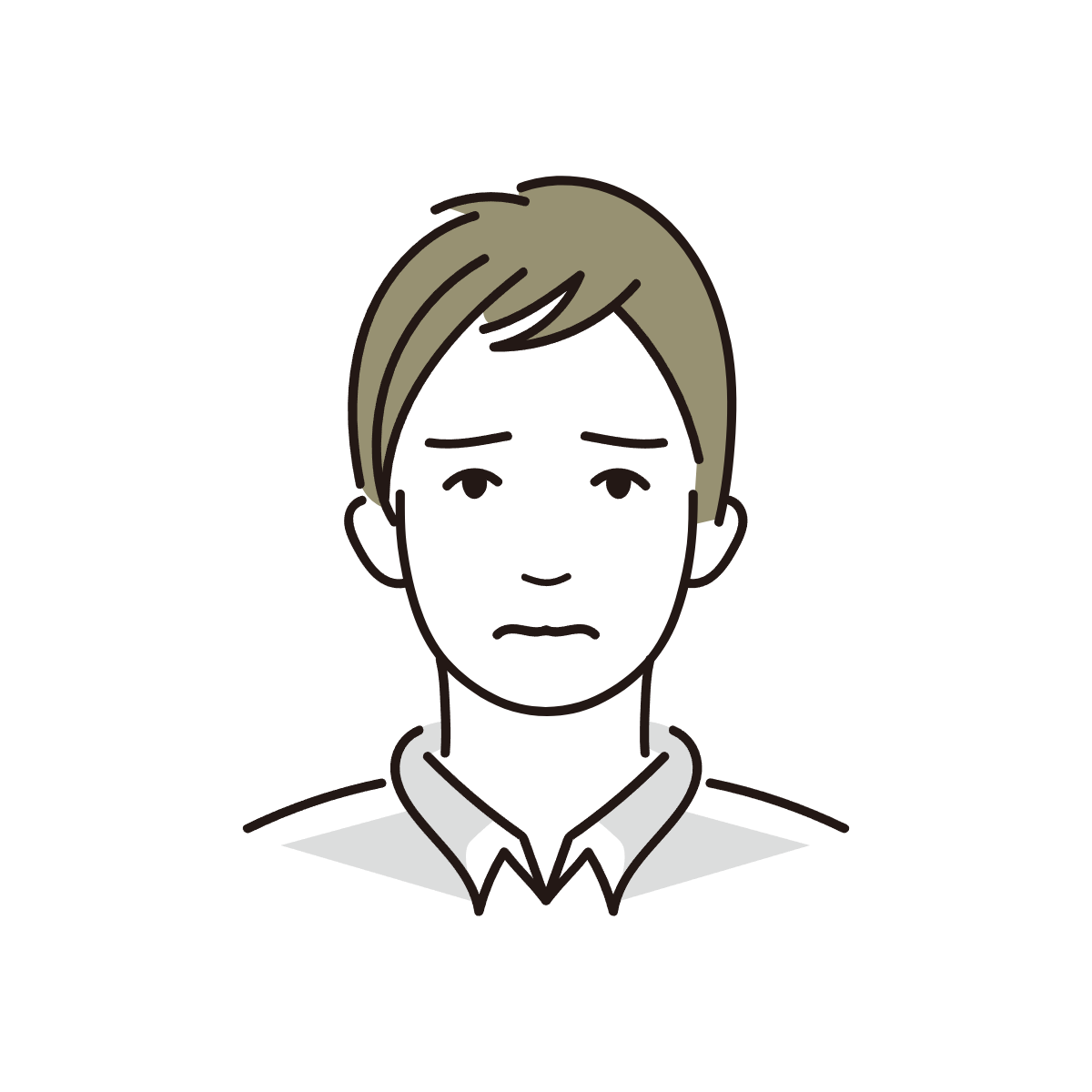
Discordというと「ゲーム特化型のコミュニケーションツール」として、ゲーム配信などのイメージが強いのですが、
機能としてはSlackのように使えるのでリモートワークのやり取りで使うことも出来ますし、仕事や趣味のコミュニティ作りにも使えます。
今回ゲーム関連ではありませんが、コミュニティツールとして使うべくアプリ版を使うことにしました。
Discordは「プラウザ版」と「アプリ版」がありまして、最初どちらを使えばよいかわからずつまづきましたが、そこも踏まえてDiscordについてわかりやすく説明します。
仕事のやりとりで「Skype」や「Chatwork」を使われている方も、
導入しなくてもいいので「Discord」のことをざっくり覚えておくと、
いつか「Discordでやりとりしたいんですが」と言われた時に慌てなくてすむと思いますよ!
こんな方におすすめ
- Discordを使ったことがない方
- 今後の仕事や創作のために知っておきたい方
- コミュニティのツールがでDiscordを使うことになった
- AIツールを使うのにDiscordが必要になった
Discordとは何か

Discordとは、2015年にリリースされたゲーマー向けに開発されたチャットアプリ。
「Skype」と比べ動作が軽いといわれており、遅延も少なく音質もよいとビジネスツールとしても使われるようになってきました。
元々がゲームを主体としたツールなので、音質や画質、動作は他のコミュニケーションツールよりは強い。
しかも広告表示もなく、通話料もかかりません(※通信料はかかります)
無料版で十分にビジネスチャットツールとして必要な機能が揃っています。
Discordは、Mac・Windows・Linux、iOS・Androidでも可能。
PCでもスマホでも使えます。
Google Chrome、FireFoxなどのWebブラウザでの利用もできます。
Discordでできること
Discordでできる主なことはこちら
- テキストチャット
- ボイスチャット
- ビデオ通話や画面・音声の共有
テキストチャット
- 複数人でチャットが可能
- テキスト、画像、GIF、音楽ファイルなども送信可能
- 「メンション」をつけて特定の相手にメッセージを送ることもできる
- オフラインの時のチャットも読める
ボイスチャット
- 複数のメンバーとボイスチャットが可能
- ビデオ通話も可能
Discordの注意点
- ファイルストレージ機能がない
- 別アカウントを作る場合には、他のメールアカウントを用意しなくてはならない
- Discordは海外のサービスであるため、基本言語が英語
- 既読機能がない
- ブラウザ版は使える機能が少ない
圧倒的に困るということはありません。ファイルストレージに関しては代替を用意しておけばいいですし、
Discordについてはブログ記事でも多くとり上げられているので、困ったことが出た時にGoogleで調べればなんとかなるという感じ。
既読を確認したくなる内容の連絡などは別途メールやほかのツールでやり取りする方が確実だと思います。
Discordのブラウザ版について
Discordのややこしいところが「ブラウザ版」でして、アプリとどちらを使えばよいか最初わかりませんでした。
結論から言うと、Discordを今後コミュニティや仕事で使いつづける目的がある場合は「アプリ」を使うようにしましょう。
Discordブラウザ版のメリット
- 登録なしで利用できる
- ダウンロードしなくてすむ(容量確保できる)
Discordブラウザ版のデメリット
- プッシュトゥトークはブラウザを開いている時にしか利用できない
- ブラウザのキャッシュを削除するとアカウントが削除される
- 「ゲームアクティビティ」が使えない
Discordのアプリをインストールする
PC(Windows)での説明になります。
公式サイトを開くとトップページ上段にダウンロードボタンがあるのでクリックします。
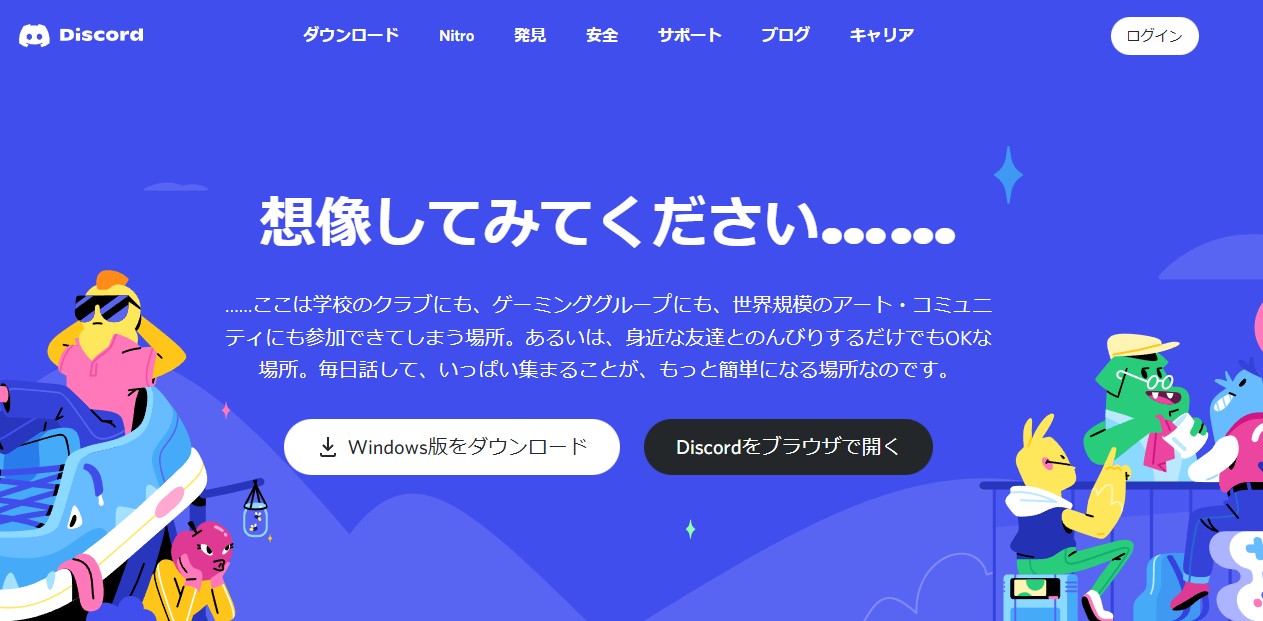
Windows以外はこちらのダウンロードページからダウンロードできます
ダウンロードしたらインストーラーを開きます。
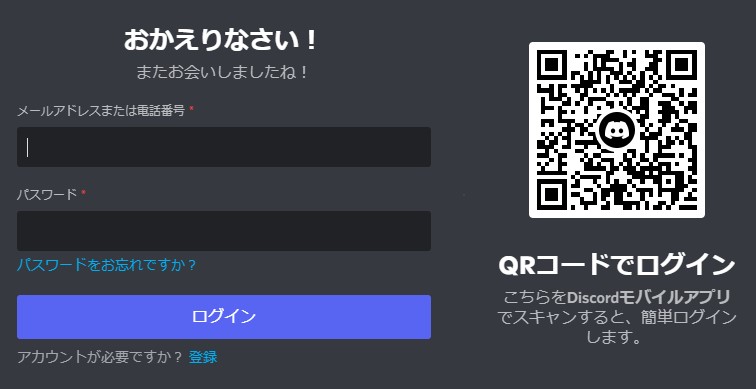
ログイン画面が開きますが、アカウント登録が必要なので、ログインボタン下の「登録」をクリックします。
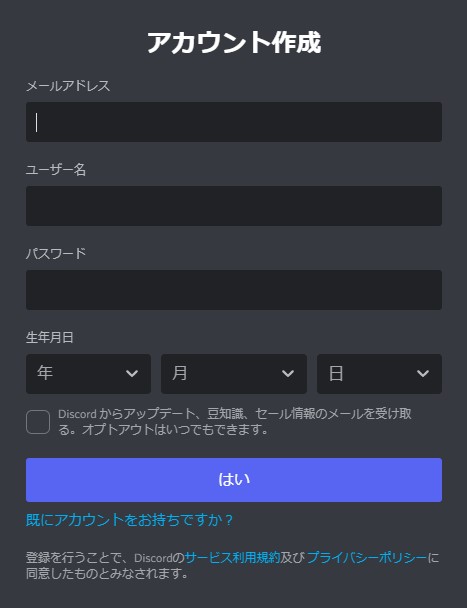
必要事項を入力します。
- メールアドレス
- ユーザー名
- パスワード
- 生年月日
ユーザー名はDiscord全体で利用される名前で、画面に表示される名前です(日本語でもOK)
ユーザー名は後からでも変更できますが、1時間に2回までしか変更できません。
「ニックネーム」も別であり、サーバー内でのみ使用される名前で、サーバーごとに変えることもできます。
登録を進めると完了し、登録したメールに通知が来るのでメールアドレスを認証します。
これでインストールとアカウント登録作業は終わりになります。
まとめ
Discordの導入はとても簡単です。
コミュニティツールとしては「Slack」というものが多く使われていましたが、Discordを使うグループも増えました。
ゲーム以外での使い方も増えています。
また、AIツールを使う際にも、Discordを介して使用する場合もあるので、覚えて損はないツールのひとつです。
実際には使う時が来てからの導入でOKですが、このようなツールがあるということは覚えておくと、いざという時困らないと思います。