取引先へのメール返信の際、はじめの挨拶など毎回同じような文章を入力することもあります、
また、企業からのメールや、ショップからの注文メールなどの最後には
- 企業名、店名
- 住所
- 連絡先
- URL
などの情報が記載されています。
このような情報を自分のメールにも表示させたい。
定型文や名前、住所などの情報をメモなどに文章をあらかじめ作成しておき、返信メールを作成する度にコピー&ペーストするのも手間がかかりますよね?
今回は、
Gmailでビジネス用メールの下準備をしておく
- Gmailで返信用に定型文を作成し、返信の際にこの定型文を挿入できるようにする
- 名前や住所などの情報は新規メール作成時にすでに挿入された状態にする
迅速にメールを返すためにも、メール返信の効率UPの準備をします。
Gmail テンプレートを有効にする。
Gmailのテンプレートは、50 個まで作成できます。
まずGmailを開きます。
右上にある歯車の設定アイコン をクリックし、[すべての設定を表示] をクリックします。

詳細のページに「テンプレート」の項目があるので「有効」にし、「変更を保存」をクリックします。
これでテンプレートが使えるようになりました。
Gmail テンプレートの登録/修正/削除
次にテンプレートを登録します。
定型文はあらかじめ、メモで作成して用意しておきましょう。
Gmailで新規でメール作成の画面を開きます。
新規メッセージの本文に用意しておいた定型文を入力します。(メモからコピー&ペースト)
定型文が完成したらゴミ箱アイコンの横にある「・」をクリックして「テンプレート」にカーソルを合わせます。
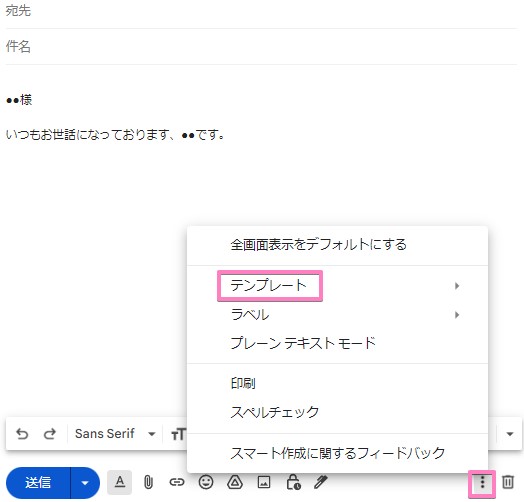
新しいテンプレートを作成するには
「下書きをテンプレートとして保存]」→ 「新しいテンプレートとして保存」をクリック、テンプレート名を入力し保存します。
保存したテンプレートを修正する場合は
「下書きをテンプレートとして保存」 をクリックして 「テンプレートの上書き」でテンプレートを選択し、「保存]」をクリックして上書きします。
定型文を削除するには
「テンプレートを削除」 をクリックし、削除する返信文を選択して 「削除]」をクリックします。
定型文の使い方
登録したテンプレートを使う際は、メール作成時に挿入したい部分に、先ほどの作成時と同じ「テンプレート」を開き、使用したいテンプレートをクリックして挿入します。
Gmailの署名設定
屋号、名前、住所や連絡先などメールの最後に載せる情報は「署名」と言います。
1つのアカウントにつき、作成できる署名は1つです。
Gmailではこの「署名」の設定もでき、設定することで「署名が」すでに挿入された状態で新規、または返信のメールを作成することができます。
Gmail画面右上にある歯車のアイコン「設定」をクリックし、「すべての設定を表示」 をクリックします。
「全般」のページ下の方に「署名」の項目があります。

「新規作成」をクリックし、新しい署名の名前をつけます。
テキスト入力画面が表示されるので、署名に表示させたい情報を入力します。
リンク設定や書式の設定、画像を追加することも可能です。
デフォルトの署名設定
作成した署名を新規メール、返信メールでどのように使うかの設定をします。
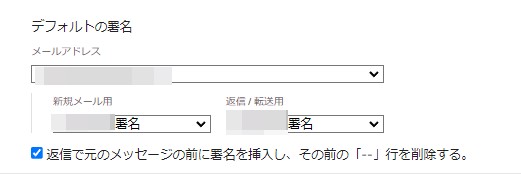
1つのアカウントにつき、作成できる署名は1つなのですが、
複数のアドレスがある場合、署名もアカウントごとに作成できます。
注意ポイント
- 共通の署名を使うことはできない
- 同じアカウントで複数の署名を使い分けることはできない
「返信で元のメッセージの前にこの署名を挿入し、その前の「--」行を削除する。」
オンにすると、署名の挿入位置を元のメッセージの前に移動できます。
まとめ
定型文はまだ使うほどじゃないなと思っていたのですが、やはりメールの作成は早くなります。
今までメモに書いてたんですが、コピー&ペーストの手間はかかりますし、PCにしか保存してなかったので、
スマホで返信するとき時間かかってたんですよね・・・
「署名」に関しては在宅で仕事やり始める時に設定しておくべきでした。
ただ定型文に「●●」で仮文字を入れる場合しっかり、変更するのは忘れないでくださいね!




