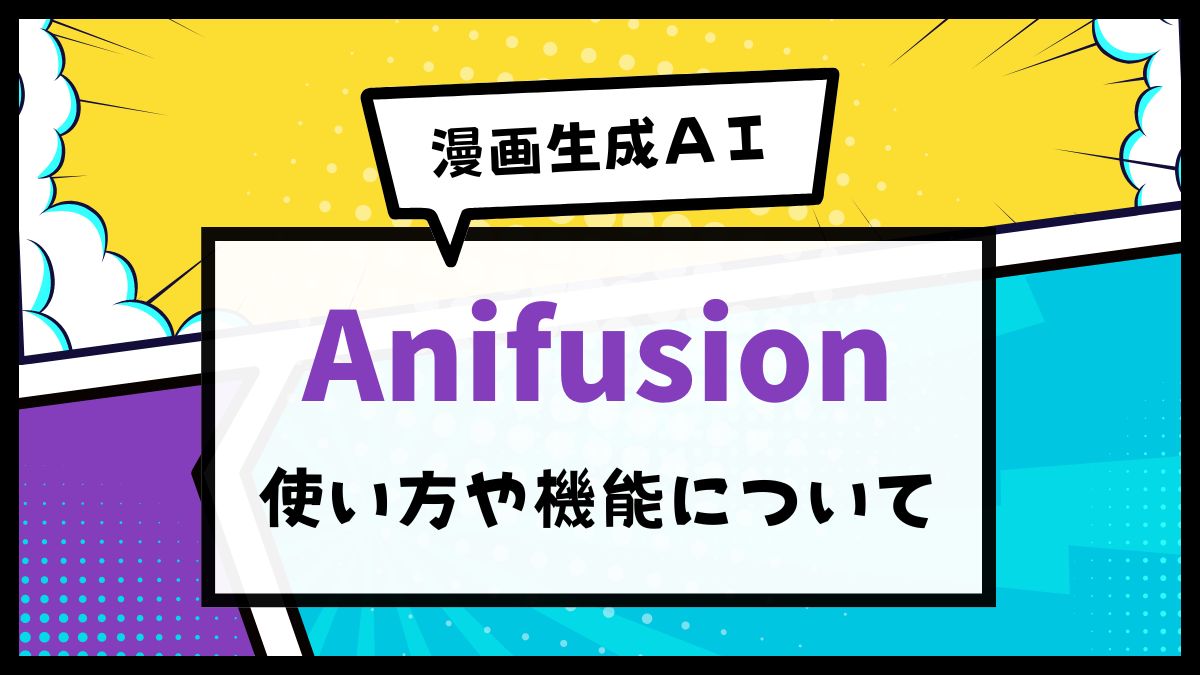「Anifusion」とはAIで漫画生成ができるツールです。
Anifusionを使えば、自分でコマ割りや大きさも作成でき、生成した画像の編集もできます。
数多くある画像生成AIツールより漫画に特化したツールが揃えられていますが、初心者でも使いやすいシンプルな作りになっています。
今回はAnifusionの概要や、料金、機能についての説明や、実際に漫画を作ってみたので是非参考にしてください。
画像だけの生成もできますし、無料で50クレジット利用できます。
スポンサーリンク
Anifusionの概要
5 分以内にコミック ページを作成します (リアルタイム!!!)。必要な作業は次のとおりです:
— Anifusion (@anifusion_ai) August 10, 2024
- パネルを設定する
- ストーリー プロンプトを入力する
- 最適なバリエーションを選択する (必要な場合は再試行する)
- テキスト レイヤーを調整する
- 画像の切り抜きを調整する
- スタイルを調整する… https://t.co/ogaAN3Srqr
「Anifusion」は漫画を生成するということで、他の画像生成AIツールとは違い、以下の漫画作成に必要な機能をAIを使って生成できます。
- コマ割り
- 画像生成
- ポーズ制御
- 顔の詳細化
- パネル配置
など
漫画制作に必要な工程を、絵が描けない方でもAIで作ることができます。
Anifusionは ウェブブラウザ上で使えるため、インストール不要で利用可能です。
いくつかのモデルから絵のタッチを選ぶことができ、テキストで画像を生成します。
生成後も顔やポーズの編集が可能で、シンプルで使いやすい機能が揃っています。
現段階でモバイル版は最適化されていません。
Anifusionの料金プラン
Anifusionは無料でも利用可能ですが、機能を使うのに制限があります。
無料生成回数は50回までです。
Anifusionの有料プランについて
Anifusionには月額のサブスクリプション制度があり、20USDで利用できます。
サブスクリプションプラン内容
- 1日最大300枚の画像生成
- ワークスペースにキャンバスの状態を保存
- 複数のモデルに対応
- 複数のLoRAに対応
- 新機能への早期アクセス
Anifusionのアカウント登録
Anifusionのアカウント作成について説明します。
公式サイトを開くと画面上に、アカウント作成項目が表示されます。

アカウントはメールアドレスか、Googleアカウントで作成できます。
メールアドレスで登録する際は、アドレスを入力し「作成を始める!」をクリックすると、以下の画面が表示されます。
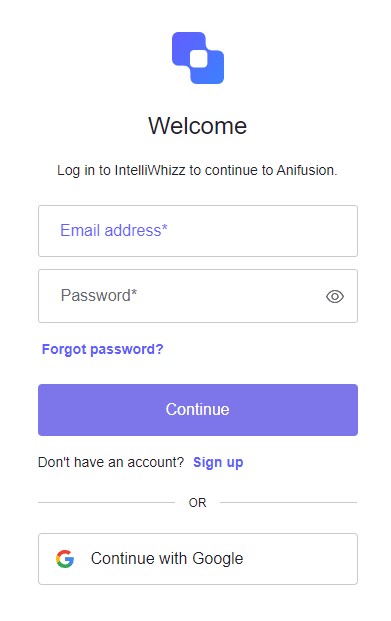
アカウント作成は、「Continue」ボタン下の「Sign up」をクリックします。
すると新規アカウント作成画面が開くので、メールアドレスとパスワードを登録します。
パスワード作成の注意点
パスワードには以下の文字が含まれていなければなりません
- 8文字以上、以下のうち少なくとも3つ反映させる
- 小文字 (a-z)
- 大文字 (A-Z)
- 数字 (0-9)
- 特殊文字 (例: !@#$%^&*)
最後に「Continue」ボタンをクリックします。
アカウント作成は以上になります。
ワークスペースタイプを選択する
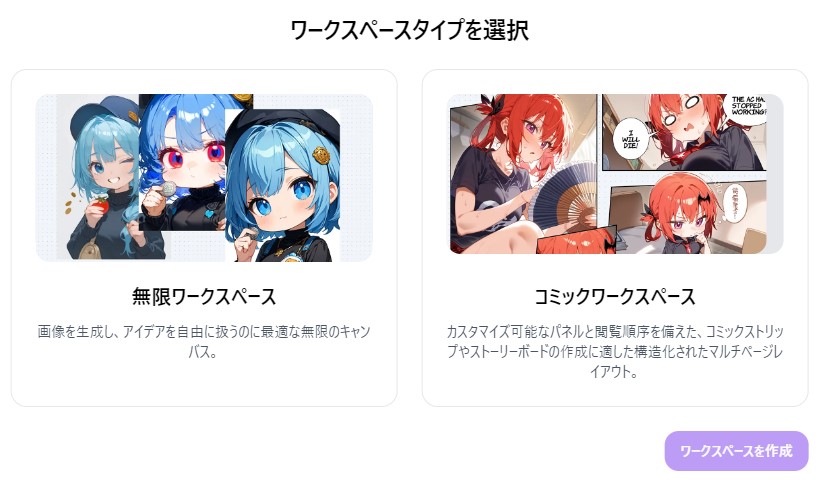
ここからはAnifusionでの画像生成や漫画生成について、使い方を説明します。
Anifusionには「無限ワークスペース」と「コミックワークスペース」が用意されており、どちらを使うかをまず最初に決めます。
「無限ワークスペース」は、画像を生成用のツールです。
「コミックワークスペース」漫画生成のためのツールでコミックストリップやストーリーボード柵瀬に適したマルチページレイアウトを使えます。
観覧順序「左から右(欧米コミック式)「右から左(日本の漫画)」を選べるようになっています。
通常時に新規作成で作りたい時は、画面左上の3本線のアイコン(①)をクリックすると「+New Workspace」ボタンがあるのでクリックします。
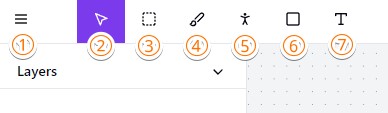
画面左上のツールメニューについて
画面左上にはいくつかのツールメニューがあります。
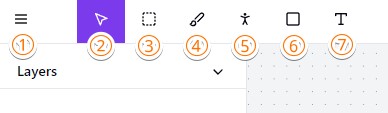
- ワークスペースの選択
- インペイント領域を選択
- 描画してインペイント領域を選択
- ダミーポーズを作成
- コマを作成
- テキストを作成/編集
画像生成を行う「無限ワークスペース」の場合、「コマを作成」のメニュー内容が、コマの作成ではなく生成する画像サイズの選択になります。
画像生成の場合は「正方形」「横長」「縦長」から選べます。
プロンプトの使い方
Anifusionでは、テキストで画像の特徴を指示出しするプロンプトを使用します。
プロンプトの入力欄は画面右上にあるメニューに「プロンプト」の項目があるので、クリックすると、入力欄が表示されます。
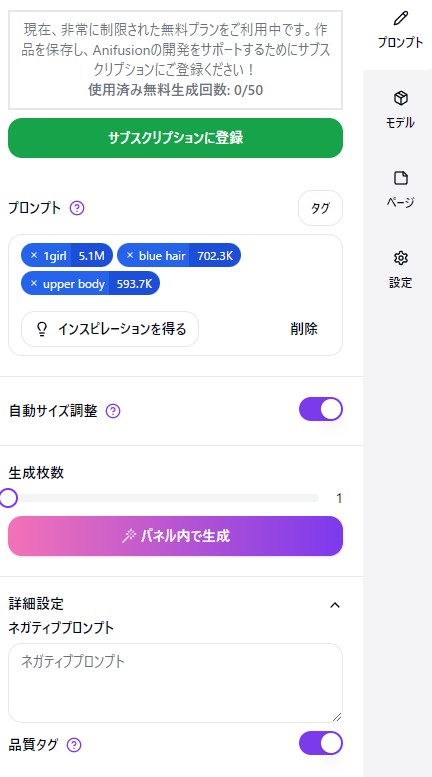
プロンプト入力について
Anifusionのプロンプトは英語でdanbooruタグを使用することを推奨しています。
例えば「black hair girl with a blue dress」という一文ではなく「1girl, solo, black hair,blue dress」というプロンプトの方が生成の質がよくなります。
Anifusionではすでにプロンプト入力欄にいくつかのタグが表示されています。
ここで「インスピレーションを得る」ボタンをクリックすると、さらにタグが表示されるので、プロンプト作成が苦手な方でも、使いたいタグを選ぶことでプロンプトが作成できます。
タグを選択するのではなく、自身でプロンプトをテキスト入力したい方は、プロンプト入力欄上にある「タグ」をクリックすると「テキスト」に切り替わります。
「テキスト」画面でも「インスピレーションを得る」ボタンをクリックすると、自動でプロンプトが表示されます。
自動サイズ調整(コミックワークスペース)
パネルのアスペクト比に応じて最適な画像サイズに調整してくれます。
サイズ(無限ワークスペース)
「無限ワークスペース」を使う場合は、上記の「自動サイズ調整」の項目ではなく、生成される画像のサイズ選択になります。
サイズは以下の3種類になります。
| 形 | サイズ(横×高さ) |
|---|---|
| 正方形 | 1024×1024 |
| 縦長 | 832×1216 |
| 横長 | 1216×832 |
パネル内で生成/生成
コミックワークスペースでは「パネル内で生成」無限ワークスペースでは「生成」というボタンがあります。
画像の生成はこのボタンから行います。
ネガティブプロンプト(詳細設定)
メールアドレスでの登録の場合、登録したアドレスにアカウント確認のメールが届くので、確認し「VERIFY YOUR ACCOUNT」をクリックします。
Anifusionでは、ネガティブプロンプトの入力もできます。
品質タグ(詳細設定)
生成画像の品質向上に役立つプロンプトを自動で追加してくれる機能です。
オフにもできるので、生成した画像に何か干渉していると感じたら、チェックを外し、プロンプトやネガティブプロンプトで調整してみた方がいいかもしれません。
Anifusionのモデルについて
画面右のメニューにある「モデル」をクリックすると、上記のモデル選択や詳細な設定ができるようになっています。
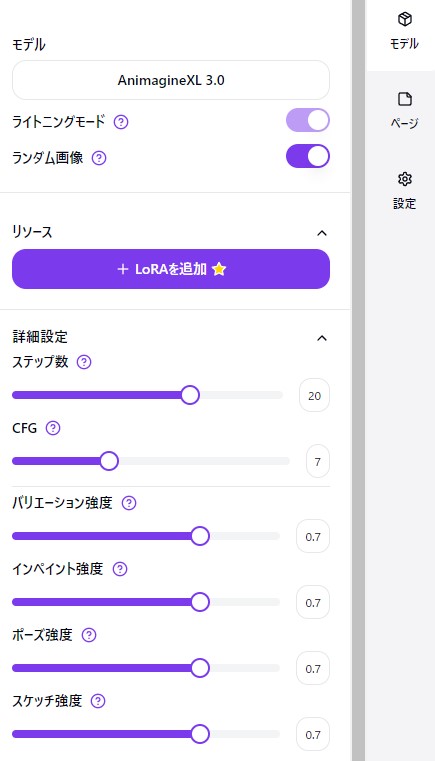
モデル
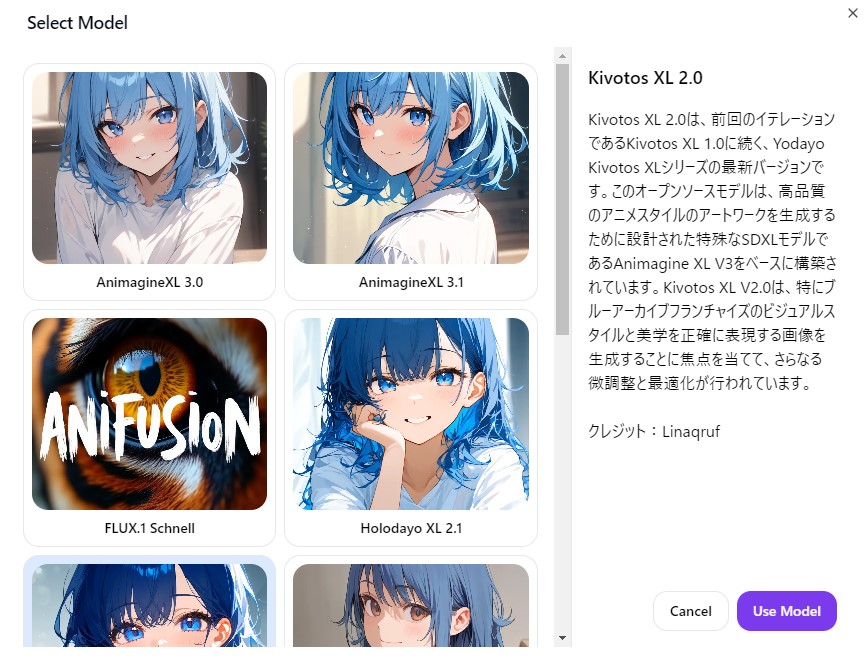
Anifusionは画像生成で使うための、いくつかのベースモデルを用意しています。
ユーザーは好みのモデルを選択することができるので、プロンプトが苦手な方も絵のタッチはモデルから視覚的にまず選ぶことができます。
モデルの多くは、Stable Diffusion XLをべースに開発されたものです。
Anifusionのモデル一覧
- AnimagineXL 3.0
- AnimagineXL 3.1
- FLUX.1 Schnell
- Holodayo XL 2.1
- Kivotos XL 2.0
- PonyDiffusion V6 XL
- Stable Diffusion XL
- Stable Diffusion XL Anime Final
- T-ponyNAI3
モデルの項目をクリックすると上記の中からモデルを選択できるようになっています。
ライトニングモード
生成速度の設定です。
ONにすると品質は下がりますが、高速で生成できるようになります。
ランダム画像
オフにするとシード値を設定できます。
生成した画像を再現したい時は、シード値を指定します。
オンにするとランダムな生成となります。
リソース
LoRAを追加できます。
サブスクリプション契約すると使用できます。
ステップ数(詳細設定)
モデルを実行するステップ数の設定です。(推奨は20)
ステップ数が多いほど生成率があがりますが、時間もかかります。
CFG
モデルのプロンプトに従う割合を設定します。(推奨は4~8))
0でプロンプトは無視され、数値が高いほどプロンプトに従います。
バリエーション強度
バリエーションを生成した際、生成される画像が元画像とどれだけ違うかを設定します。(0.5~0.7)
0で元画像と非常に似ている状態となり、1で大きく異なります。
インペイント強度
インペイント機能がどれだけ影響を与えるかを数値で決定します。
(デフォルト:0.7)
ポーズ強度
ポーズ機能がどれだけ影響を与えるかを数値で決定します。
(デフォルト:0.7)
スケッチ強度
スケッチ機能がどれだけ影響を与えるかを数値で決定します。
(デフォルト:0.7)
ページ(出力)の設定
生成した画像の出力の項目や、「コミックワークスペース」のストーリープロンプトを設定できます。
PNG画像の出力ボタンもこの項目にあります。
キャンバス 拡大倍率
出力時の画像スケールの設定を行います。
高解像度で出力する場合、出力に時間がかかり、ファイルサイズも大きくなります。
余白サイズ
画像を出力する際の周囲の余白を設定します。
ストーリー生成(コミックワークスペース)
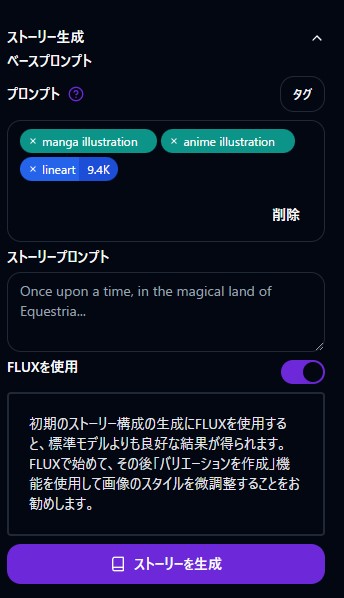
「コミックワークスペース」を使用する場合、ストーリープロンプトを指定でき、ストーリーから画像生成やセリフ入れもしてくれます。
Anifusionの設定
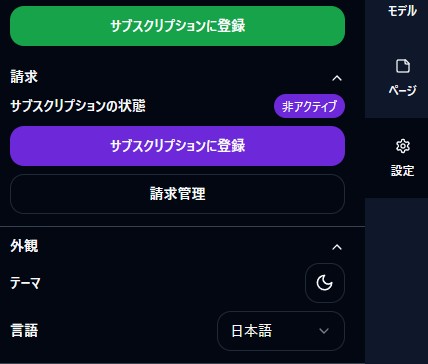
Anifusionの設定自体はあまりないです。
「サブスクリプションの状態」と「請求管理」、また表示に関する言語設定とダークモードなどの明るさを設定できます。
言語は日本語か英語のみの対応です。
無限ワークスペースで画像を生成する
ワークスペースの選択で「無限ワークスペース」を選ぶとこのような画面表示になります。
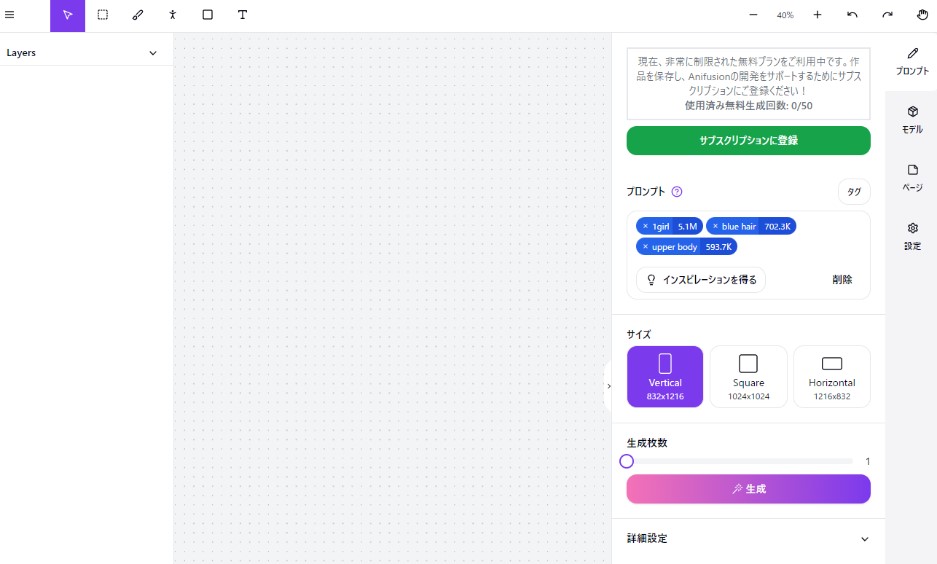
画面のモードはライトモードです。
「無限ワークスペース」はコマ割りの必要がないので、サイズを選ぶことになります。
今回試しで以下の内容で生成してみました。
- サイズ:横長
- プロンプト:タグから選ぶ(不要なのは削除)
- ネガティブプロンプト:なし
- 品質タグ:オン
- モデル:AnimagineXL 3.0
- モデル詳細設定:デフォルトのまま
生成された画像はこのようになりました。

Linaqruf
無料プランで生成し、画像をダウンロードすると「anifusion.ai」のテキストが入ります。
ネガティブプロンプトを入れてませんが、品質タグをオンにした効果なのか、初めての生成で崩れずかわいい画像が生成できました。
1枚の生成で1クレジット消費しています。
コミックワークスペースで漫画を生成する
ワークスペースの選択で「コミックワークスペース」を選ぶとこのような画面表示になります。
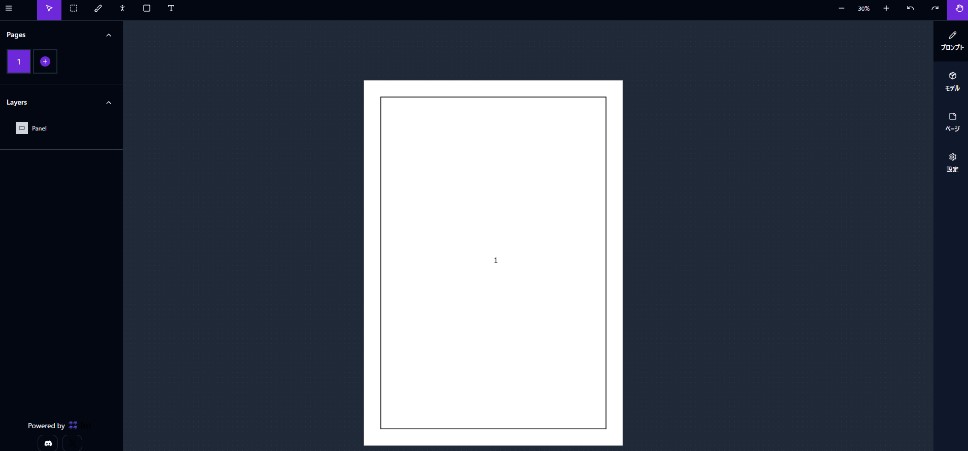
画面のモードはダークモードです。
コミックワークスペースでは、画面左にページの表示もされます。
コマ割りだけして、ストーリー生成を、ページの項目から元々入力されていたものを使用してみました。
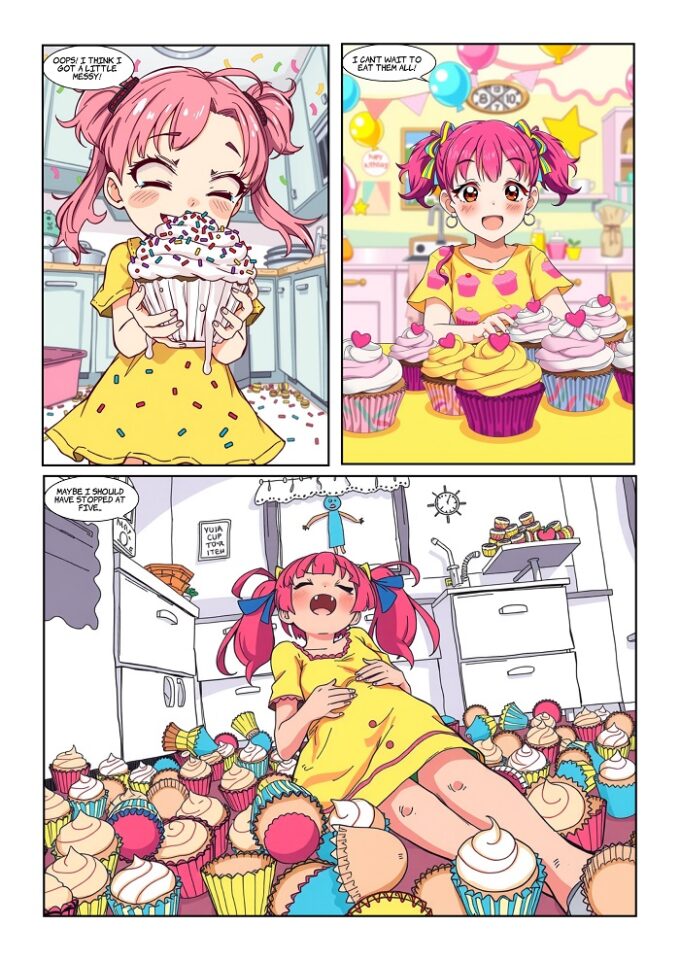
編集なしの漫画になりますが。美少女系になってしまうかと思いましたが、このようなポップな漫画も作成できるようです。
吹き出しは英語になっていますが、吹き出しを削除することもできました。
次は、コマ毎にがぞうを生成して、台詞を当てはめたものです。ストーリーは考えずに作成してみました。

バックショットや人物無しの画像もプロンプト指示で生成できました。
コマごとに画像生成するやり方は、しっかりとストーリーに合わせた画像を作りこめそうでよいのですが、編集(背景除去)でもクレジット消費するので、慣れないと相当使いそうな感じです。
上記の1枚を生成するのに25クレジット消費しました。
Anifusionはテキストの縦書きにも対応しました。
The text tool was updated! Check out the demo for a showcase.
— Anifusion (@anifusion_ai) August 17, 2024
- Proper Japanese vertical text support, now supports multiple lines
- Change background color, background stroke size
- Japanese translation added
テキストツールが更新されました。デモでご確認ください。
-… pic.twitter.com/2itLVPUkYD
まとめ
Anifusionでできること、使い方や機能について説明しました。
Anifusionは進化の途中であり、今後もアップデートされるでしょう。
使い勝手としては非常にシンプルでありながら、細かい調整もできますし、漫画制作を意識したプロンプトを考えるのも勉強になりました。
実際初見ではコマ毎に作りこむのは慣れないのもあり、クレジットを無料でもらえる分はすぐ消費してしまいそうです。
しかし、ストーリーから生成する画像の物は、今までのツールで味わえなかった楽しみがあります。
関連記事
Anifusion
「Anifusion」で使うプロンプトについての説明と目的別プロンプトタグを一覧にまとめました。
-
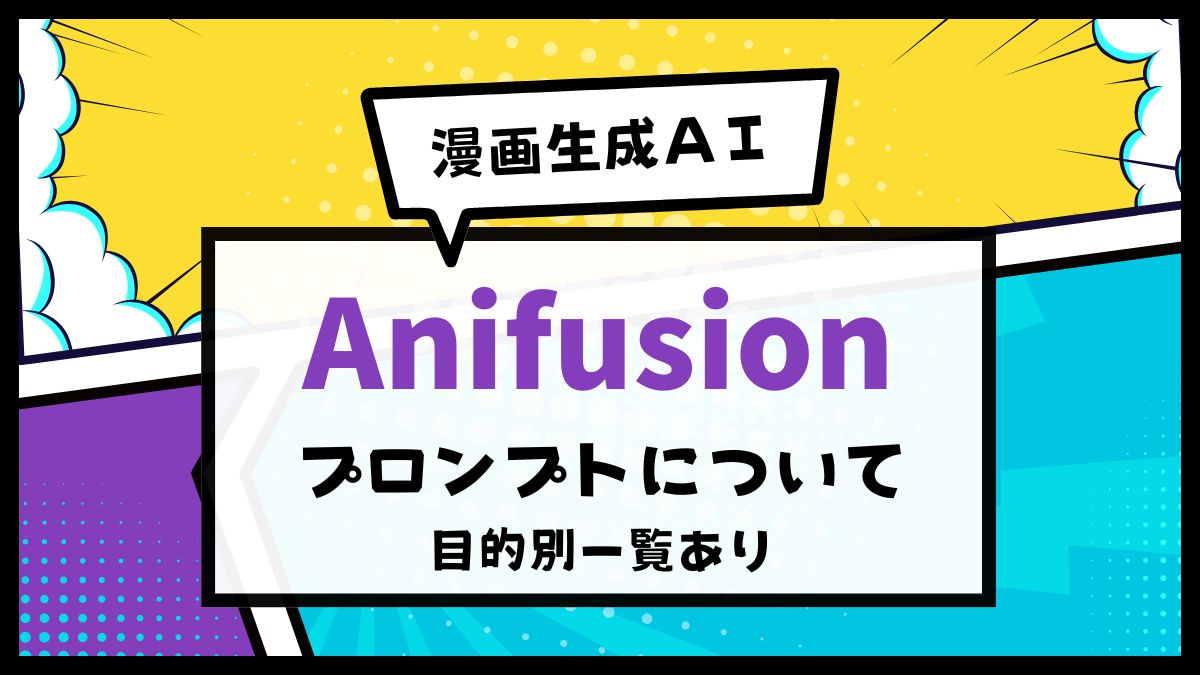
-
AIで漫画生成「Anifusion」で使うプロンプトについて・タグ一覧
漫画生成AI「Anifusion」はプロンプトを元に漫画を生成したり、画像を生成することができます。タグから選ぶことも出来るので、初心者でも簡単にプロンプトを作成することができます。今回は「Anifu ...
続きを見る