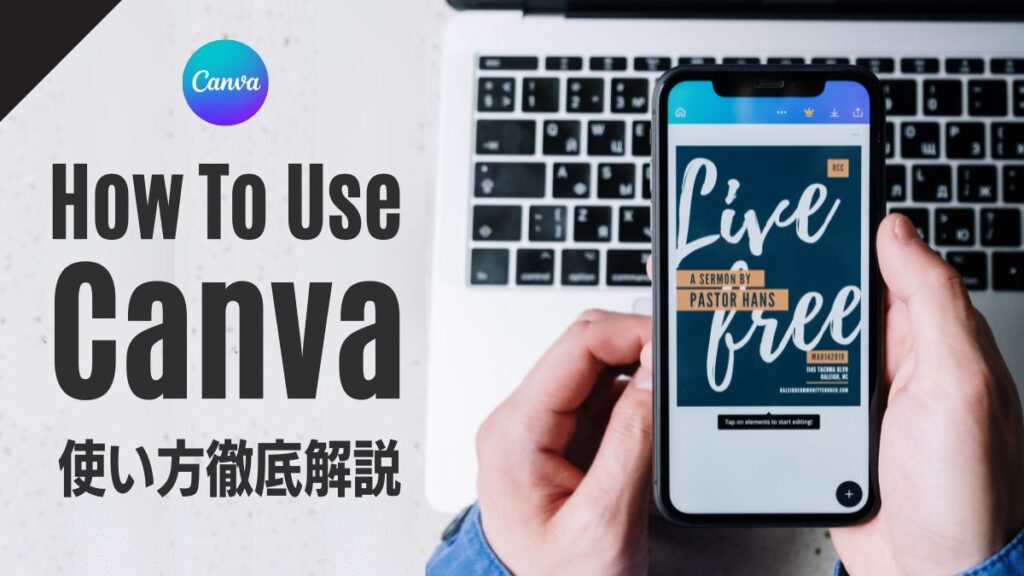Canvaでは個人的に作成したデザインを複数の人と共有することもできます。
- 友達にテキストを打ち込んでほしい
- クライアントさんにチェックしてもらいたい
- チームアカウントでブラッシュアップしたい
など、一度画像にしてやりとりするのではなく、
デザインデータを共有するとCanva上でやりとりができるようになります。
またアカウントを変更したときや、個人アカウントからチームアカウントに
デザインを移行したいときにも共有は大変便利です。
注意点としては、テンプレートを共有する際、編集画面で共有した人のアイコンや名前が表示されるので、本名など知られたくない名前になっている場合は事前に変更しておきましょう。
設定についてはこちらをお読みください。
Canvaデザイン共有のやりかた
デザイン共有はブラウザでもアプリでもできます。設定項目は同じですので、ここでは共有の場所を確認しましょう
ブラウザでの共有場所
PCブラウザですと、編集画面の画面右上の「共有」をクリックします。
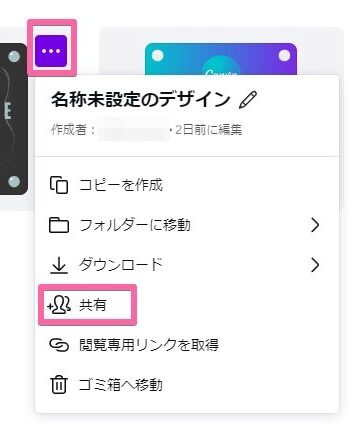
「一般に共有されたリンク」という項目、最初は「あなただけがアクセス可能」となっており非公開設定になっています。
ここで「リンクを知っている全員」を選択します。
また、トップページから「最近のデザイン」という項目からも共有できます。
共有したいデザインの右上「・・・」をクリックして、「共有」を選択します。
アプリでの共有場所
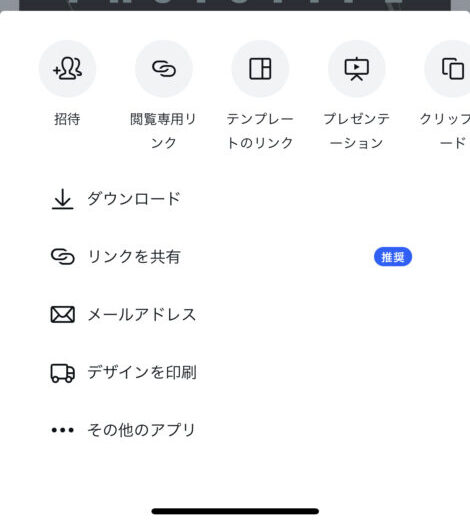
画面右上に共有アイコンがあるのでタップするとメニューが表示されるので「リンクを共有」をタップします。
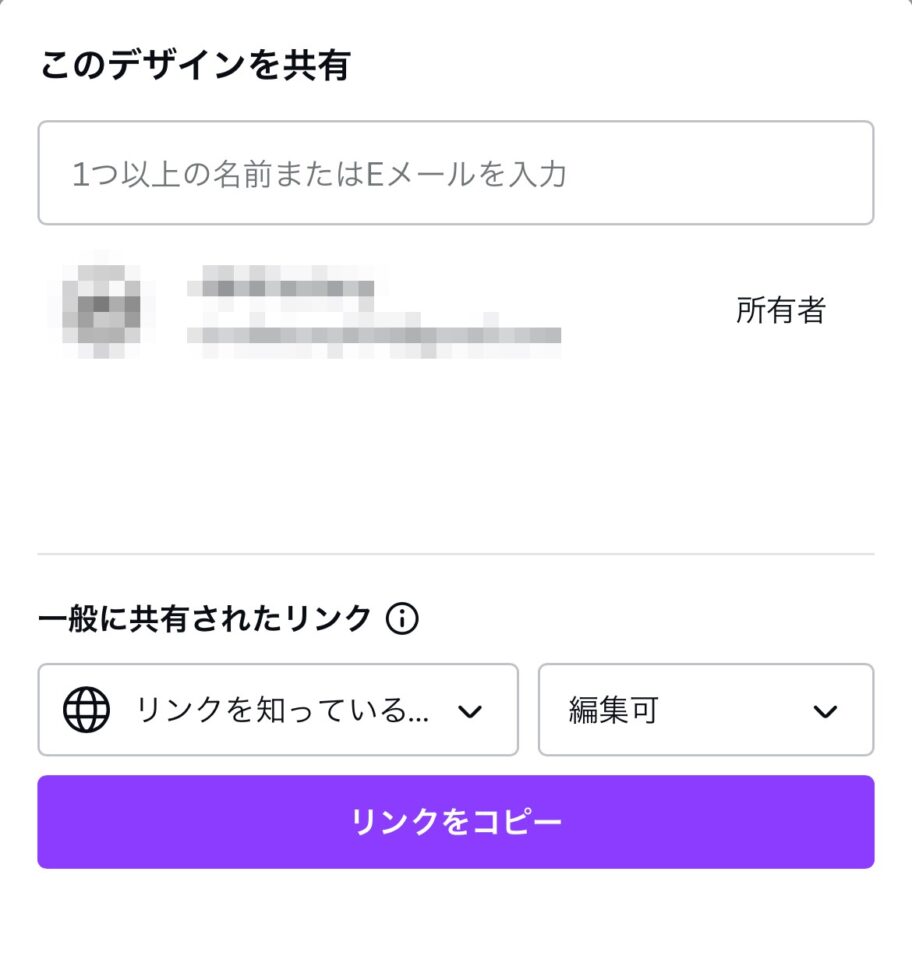
PCブラウザと同じく、「リンクを知っている全員」を選択します。
アプリでもホームにある「最近のデザイン」の項目から共有の設定を開くこともできます。
Canvaのデザイン共有内容
次にリンクを知っている人が出来ることを設定します。
共有する内容は3つ設定できます。
- 表示可
- コメント可
- 編集可
表示可
文字通り「見れるだけ」の設定。デザインを編集されることはありません。
デザインの確認や資料などを見てもらうときには「表示可」を利用するといいでしょう。
コメント可
デザインや資料作成の確認で、修正内容などコメントできるようにするには「コメント可」を選択します。
デザインの編集はできません。
コメントは背景、素材、テキストを選択して入力することができ、返信(スレッド化される)やステッカー絵文字も使えます。
コメントはメール設定をしておけばメールでも確認できます。
「Canvaを開かないとコメントがあるかわからない!」ということはないので、仕事では見逃さず安全かもしれません。
左上の「コメントのみ」をクリックすると「編集アクセス権のリクエスト」することができます。
共有する人が初めてCanvaを利用するときには、コメントのやり方も伝えた方がいいですね。
編集可
リンクを受け取った人もデザインを編集できます。
ただ編集されてしまうと元に戻せないので、オリジナルデータを保存しときたい場合は、テンプレートリンクで送りましょう。
注意点としては、
CanvaProの有料会員で作成したデータで、共有先がCanvaの無料会員だった場合、
テンプレートデータの中に有料素材が入っているとロゴの透かしが入ります。
無料素材の差し替えの有無などの連絡もしておきましょう。
「観覧専用リンク」の注意点
ブラウザ、アプリ共に単独で「観覧専用リンク」というボタンもあります。
これを使用するときは以下を確認の上リンクを共有してください。
- 誰でもデザインがサインインなしで見れる
- この文書を再度非公開することができない
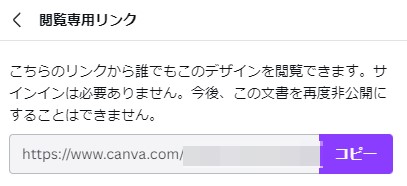
特定の人だけに見せたい場合は使わない方がいいです。
「リンクを知っている全員」の設定から「表示可」で共有設定を行いリンクを伝えましょう。
デザインを別アカウントへ移行する
私の場合クリエイター活動用アカウントにデザインを移したかったので、
今回共有機能でリンクから別アカウントにデザインを移行しました。
やり方はこちら
移行元アカウント
- 移行元アカウントでログインし、移行したいデザインを選ぶ
- 共有をクリック
- 「リンクを知っている全員」を選択
- 編集可を選択
- リンクをコピーしてメモなどに張り付ける
- ログアウトする
移行先アカウント
- 移行先アカウントでログインする
- メモしたURLをブラウザーのアドレスバーに貼り付けて開く
- 画面上部左、ツールバーの「ファイル」をクリック
- 「コピーを作成」をクリック
- トップページに戻るとコピーされたデザインがあるので確認する
デザインデータがコピーされることで、移行先アカウントのデザイン(所有権が移行された)となります。
「コピーの作成」はトップページから共有されたデザインにカーソルをあてると「・・・」が表示されるので、クリックした中のメニューにもあります。
まとめ
共有で覚えておきたいポイントは3つの設定
- 表示可
- コメント可
- 編集可
共有相手から「コメントが書けない」「編集できない」と言われた場合、この設定の選択ミスが起こっている可能性があるので注意してください。
編集を共有でやるのも、元となるデザインに戻りたいときもあるかもしれないので、
「デザインを別アカウントへ移行する」の手順で説明した「コピーを作成」で元データを取っておく方が安心です。
Canvaのその他の記事はこちらで読めます