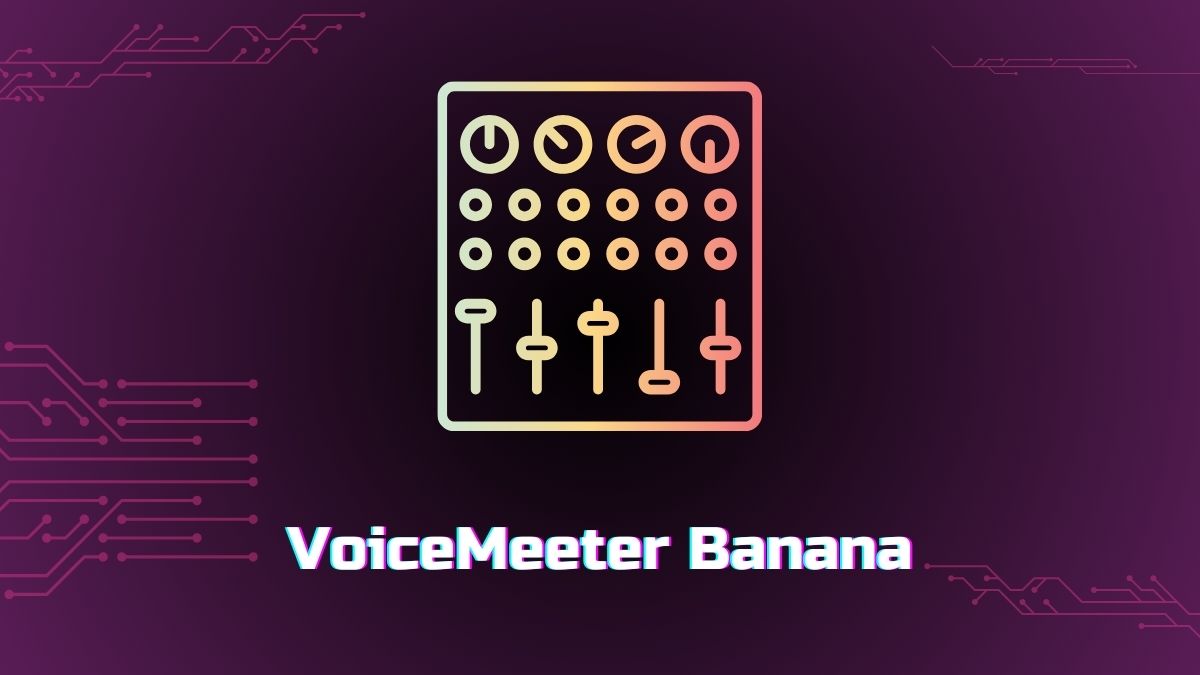オーディオミキサーとは、スタジオやライブで見られる、フェーダーのついた1つの箱のようなも。
そこにマイクや楽器、スピーカーなどを集約し、入力するそれぞれの音質や音量バランスを整え、混ぜたものをスピーカーなどに出力します。
それをPCのソフトで、PC内に取り込むマイクや再生したい音声データを、3teneのようなアプリケーションに出力するのが仮想オーディオミキサーです。
音声共有方法のないミーティングツールでも使用可能。OBSでも使えます。
今回使用するのは「VoiceMeeter Banana」というソフト。
無料(寄付)でダウンロードできるソフトです。
「VoiceMeeter Banana」をダウンロードする
「VoiceMeeter Banana」はWindowsのみで使えるソフトで、
Windows XP, VISTA, WIN7, WIN8, WIN8.1, WIN10 (32 / 64 bits)
で使用できます。
VoiceMeeter Bananaのダウンロードについて。
海外のサイトになります。
まず公式サイトのVoiceMeeter Bananaのページを開きます。
https://vb-audio.com/Voicemeeter/banana.htm
画面をスクロールし、「VOICEMEETER BANANA Advanced Mixer.」の項目にある、ダウンロードのボタンをクリックします。
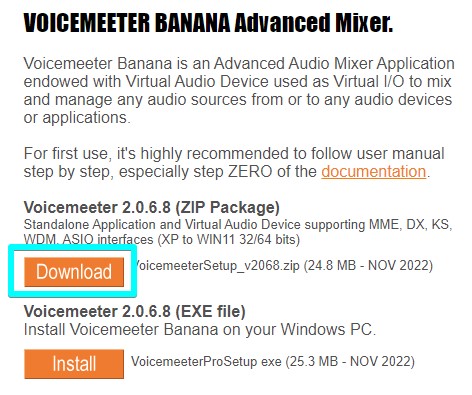
ダウンロードしたZIPファイルを解凍し、「VoicemeeterSetup」フォルダ内にある「VoicemeeterProSetup」をクリックして、インストーラーを起動します。
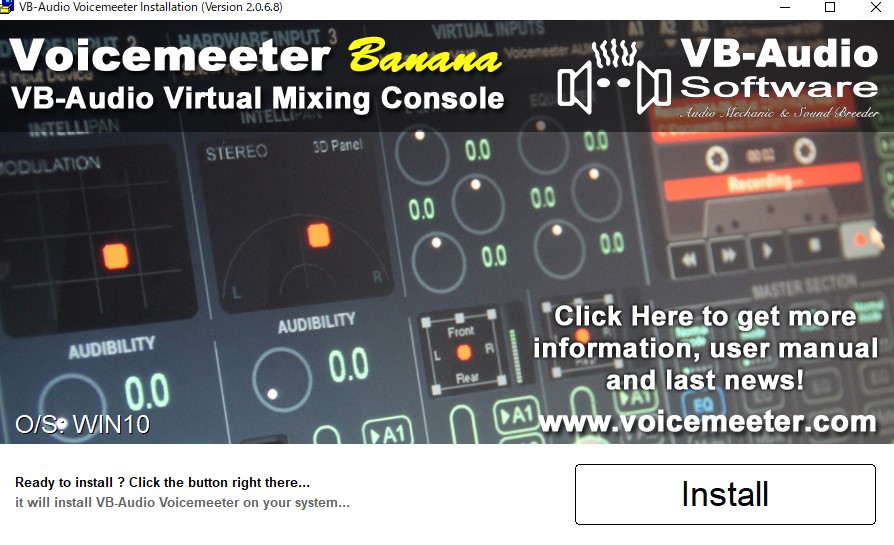
起動したら「Install」ボタンをクリックします。
特にインストール先を選ぶ項目もなく、インストールは完了します。
Windowsの設定を変更する
インストールが終わったら、まずWindowsのサウンド設定を変更します。
Windows画面右下のバーにあるスピーカのアイコンを右クリックし、メニューに表示される「サウンドの設定を開く」をクリックします。
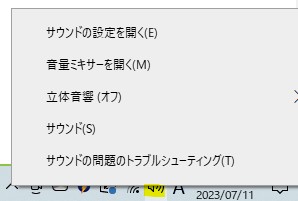
サウンドの出力と入力を変更します。
出力→「VoiceMeeter Input (AB-Audio VoiceMeeter VAIO)」
入力→「VoiceMeeter output (AB-Audio VoiceMeeter VAIO)」
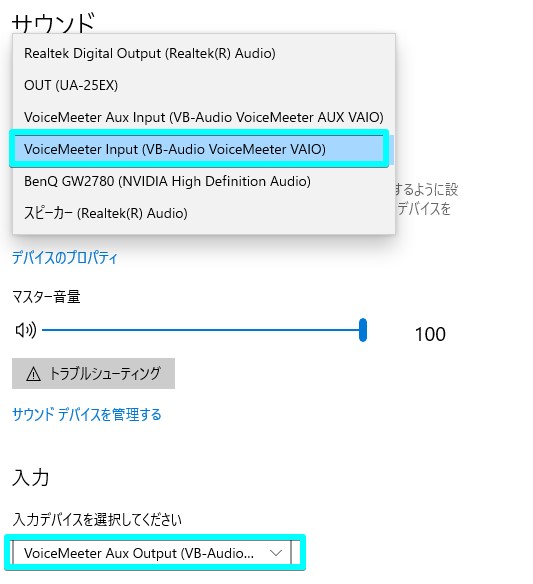
次にサウンド画面右の関連設定から「サウンド コントロール パネル」を開きます。
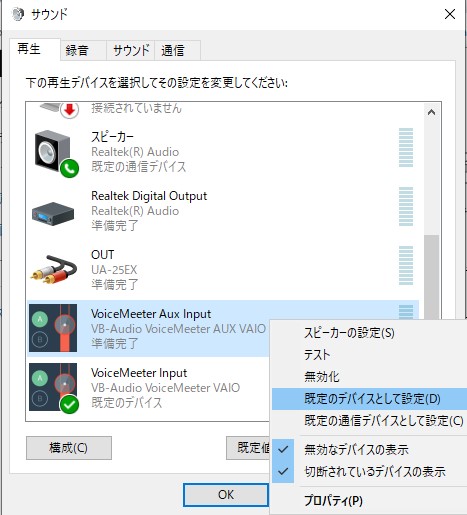
「VoiceMeeter Aux Input」に受話器のマークが付いていない場合は、右クリックをし、「既定の通信デバイスとして設定」をクリックして、受話器のマークが表示されるようにします。
また録音タブを開き、同じように「VoiceMeeter Aux output」に受話器のマークが付くように「既定の通信デバイスとして設定」に変更します。
まとめ
今回3teneで使用するために「VoiceMeeter Banana」を導入してみました。
このほかに、仮想オーディオデバイスも必要でしたので「VB-CABLE Virtual Audio Device」という無料のソフトウェアも利用することにしました。
こちらの記事で手順をまとめてありますので、合わせてご覧ください。
-

-
仮想オーディオデバイス「VB-CABLE Virtual Audio Device」インストール方法
今回はこの仮想オーディオデバイスの「VB-CABLE Virtual Audio Device」というソフトウェアを使用し、 「PC内で音声の録音や再生を行うための準備」の解説です。 & ...
続きを見る