YouTubeに動画をアップロードすると、タイトルや概要欄の入力、コメントの表示/非表示などの詳細を設定したり、入力することができます。
全てが重要事項ではありません。
今回は各項目ごとに説明していきます。必要なところだけ設定しておきましょう。
動画の詳細設定、入力に関しては各項目で説明していますので、
以下の目次から知りたい項目をクリックしてお読みください。
Youtube動画の詳細を入力する
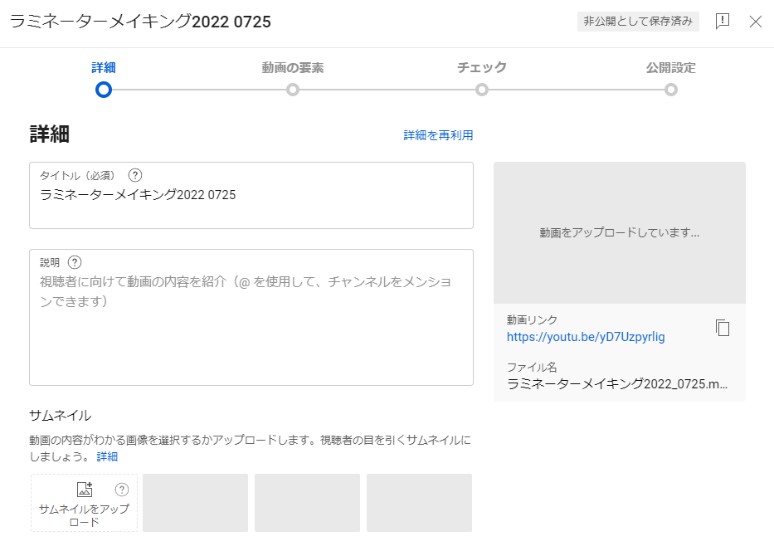
アップロードが開始されたら、詳細の入力ができます。内容は
- タイトル(必須)
- 説明
- サムネイル
- 再生リスト
- 視聴者(子供向けかの設定)
- 年齢制限
入力が全て終わったら「次へ」をクリックします。
Youtubeのタイトル文字数
YouTubeではタイトルに最大100文字まで使用できます。
しかし、長すぎると読みにくいですし、最後まで読んでもらえません。
Youtubeの視聴者はスマホユーザーが多いことも考えると、
スマホ画面で見れる文字量。28文字以内がベストと言われています。
またタイトルには、自身の動画と似た動画を検索するときに入力すると思われるキーワードを含めるようにすると検索で見つけてもらえる可能性がアップします。
Youtube動画の概要欄
詳細入力では「説明」の項目になりますが、よく聞く
「詳しいことは概要欄をご覧ください」の概要欄の文章を入力します。
- 文字数は最大で2,500文字(半角は5,000文字)
- 概要欄にもキーワードを入れると良いとされている
- @を付けるとチャンネルをメンションできる
- ハッシュタグを入力できる
- URLリンクも入力できる
サムネイル
動画のアップロードが進むと、動画の一部分の画が画像としてピックアップされます。
自身でサムネイルを作成した場合は、「サムネイルをアップロード」をクリックして画像をアップロードしましょう。
作成したサムネイルがアップロードするには、YouTubeでの電話番号確認が必要になります。
設定についてはコチラの記事をお読みください。
-
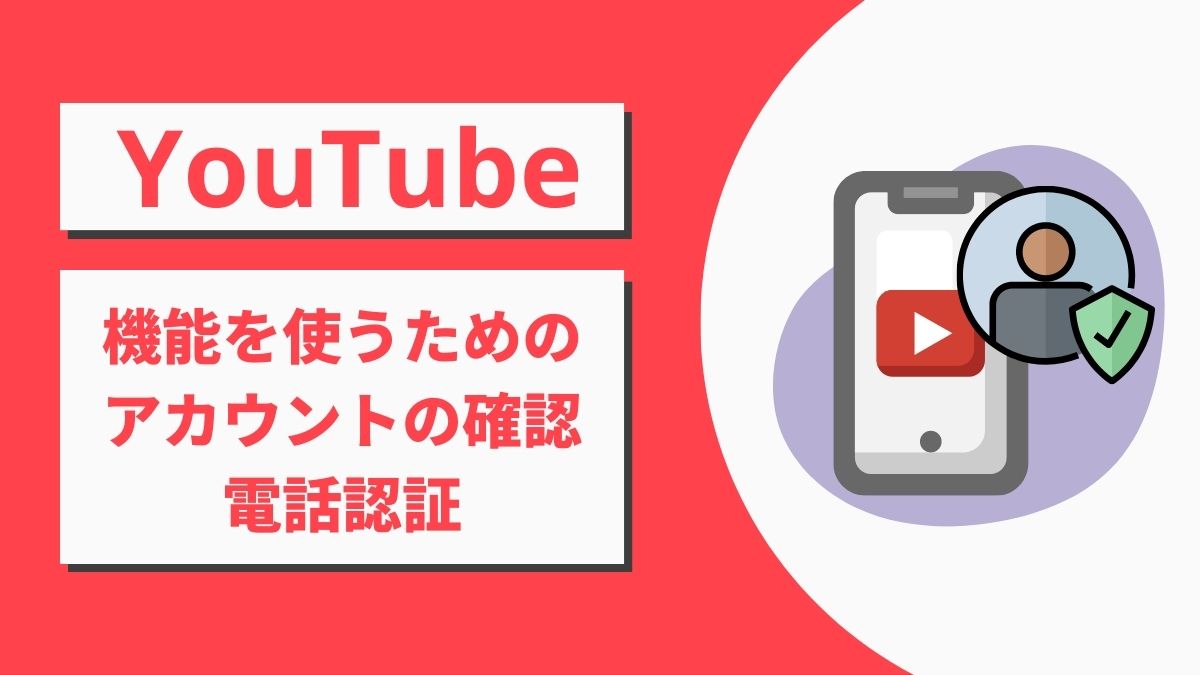
-
「YouYubeアカウントの確認」について。電話番号認証のやり方
YouTubeの機能には様々なものがありますが など、これらの機能を使うためには、YouTubeでの電話番号確認が必要になります。 このような身元確認を行う理由は YouT ...
続きを見る
再生リスト
再生リストとは、ジャンルなどカテゴリーをリスト別に再生することができます。
最初の段階では、リストがありません。「再生リストを作成」で作ることができますし、後からリストを作成して入れることもできます。
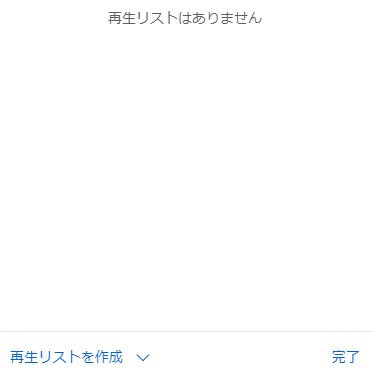
視聴者
自分の動画が子ども向けに制作されたものかどうかの申告になります。
主に「子どもが動画の主な視聴者である」場合は子供向けということになります。
詳しくはガイドラインに書かれていますので、目をとおしておきましょう。
年齢制限
動画を成人の視聴者のみに公開する場合ここで
「はい、動画を 18 歳以上の視聴者のみに制限します」を選択します。
詳しくはこちらのガイドラインを確認してください。
有料プロモーション、タグ、字幕などについて
詳細入力画面の下に、「すべて表示」というテキストがあります。
こちらをクリックすると、さらに有料プロモーション、タグ、字幕などについて設定できます。
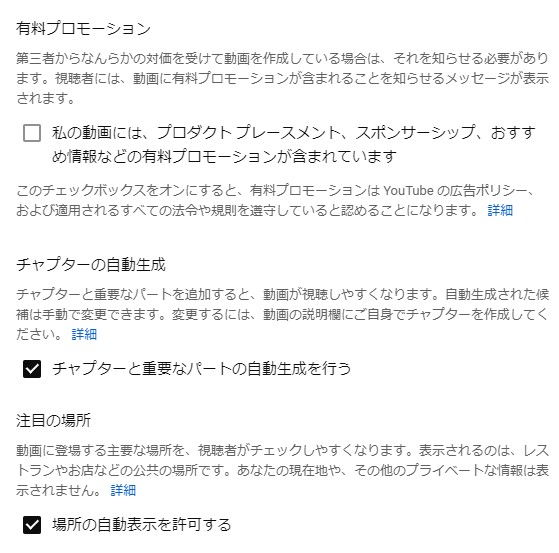
ここで設定できる項目は以下のとおり
- 有料プロモーション
- チャプターの自動生成
- 注目の場所
- タグ
- 言語とキャプションの認定
- 撮影日と場所
- ライセンス
- ショート リミックス
- カテゴリ
- コメントと評価
入力が全て終わったら「次へ」をクリックします。
有料プロモーション
企業やスポンサーから依頼されて商品・サービスの紹介動画を作成した場合、
プロダクト プレースメント、スポンサーシップ、おすすめ情報などの有料プロモーションが含まれる場合は、ここでチェックを入れます。
チャプターの自動生成
チャプター機能は、YouTube動画に目次を設定して、視聴したい部分の再生時間まで飛べるようにする機能。
概要欄だけでなく、再生時間を調節するシークバーを動かすことでも表示されます。
自動生成された候補は手動で変更できます。
注目の場所
注目の場所(利用可能な場合)では、説明欄、動画の文字起こし、動画フレームの中で
目立つようにハイライトされている主要な場所を、動画の説明欄のカルーセル内で紹介します。
タグ
ここでいうタグは、概要欄で記載されるような「見せるタグ」ではなく、
動画を公開するため、内部での設定と考えてください。
数に制限はありません。各タグの後にはカンマを入力します。
ハッシュタグとは違いますので、[#]はつけなくてOKです。
言語とキャプションの認定
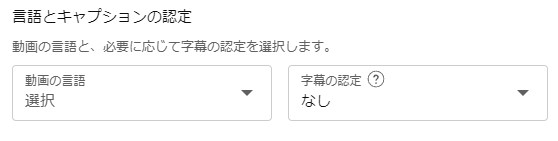
動画の言語と、必要に応じて字幕の認定を選択します。
撮影日と場所
動画の撮影日と撮影場所を追加します。
この設定を行うと、視聴者は場所から動画を検索できます。
ライセンス
ライセンスの項目では以下の2つから選べます。
- 標準の YouTube ライセンス
- クリエイティブ・コモンズ(著作権表示必須)
クリエイティブ・コモンズのライセンスは、コンテンツ作成者が他者に作品の使用を許可するための標準的な方法。
自分の動画に CC BY ライセンスを適用すると、著作権を保持したまま、ライセンスの条項に従って他のクリエイターに自分の作品を使用してもらえます。
クリエイティブ・コモンズより引用
詳しくはこちらをご覧ください
「埋め込みを許可する」に関しては、チェックを入れると、他のサイトへの動画の埋め込みを許可します。
ショート リミックス
他のユーザーがこの動画のコンテンツを使用したショート動画を作成できるようするかの設定です。
使われたくない場合は、「リミックスを許可しない」にチェックを入れましょう。
カテゴリ
再生リストとは違いますが、YouTubeではあらかじめ、カテゴリーが設けられています。
視聴者が見つけやすいよう、動画に該当するカテゴリを追加します。
コメントと評価
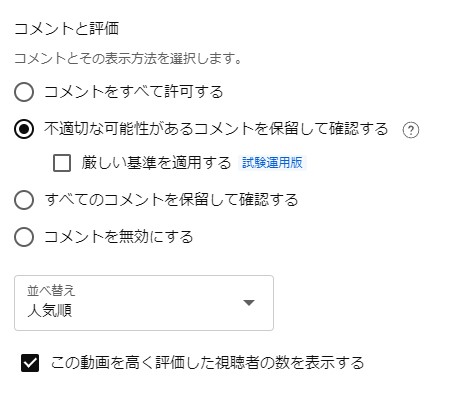
コメントの表示、非表示を設定できます。
タグとキーワードの選び方(SEO対策の重要性)
動画のタグとキーワードは、視聴者にあなたの動画を見つけてもらうために非常に重要です。
適切なタグとキーワードを選ぶことで、YouTubeの検索結果で上位に表示される可能性が高まります。以下のポイントに注意して選びましょう。
- 動画の内容に関連するキーワードを選ぶ
- ライバルが少なく、検索数が多いキーワードを選ぶ
- タグは具体的で細かいものから幅広いものまでバランスよく設定する
タグとハッシュタグの違い
タグとは動画の内容がわかりやすいキーワードを追加して、検索の精度を高めます。
ハッシュタグ(#が付いたタグ)は説明(概要欄)で入力すると、動画の概要欄に表示されます。
ハッシュタグは最大60個です。
概要欄に入力したハッシュタグのうち、最初の3個までがタイトル付近に表示される仕組みになっています。
まとめ
再生数、チャンネル登録者数を伸ばす上で重要な部分としては
- タイトル
- 説明(概要欄、ハッシュタグも含む)
- サムネイル
- タグ
あとからも変更できますが、なるべく変更しないようしっかり考えて作成しましょう。
(再生数、検索順位が上がるには時間を要する場合があるので)
しかし、成果が出ない時はこの詳細の部分を見直すことも必要です。
最初は慣れないと思いますが、何本か公開していくうちに「型」ができてきますので、Wordやメモなどに毎回使う文章やハッシュタグは記録しておきましょう。

