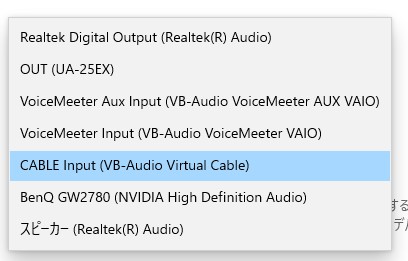今回はこの仮想オーディオデバイスの「VB-CABLE Virtual Audio Device」というソフトウェアを使用し、
「PC内で音声の録音や再生を行うための準備」の解説です。
「VB-CABLE Virtual Audio Device」はWindows,Mac共に利用できます。
(※説明はWindowsでおこないます)
オーディオデバイスとは
オーディオデバイスとは、音声信号を処理・再生するための機器や装置を指します。
例えば、
- スピーカーは電気信号を音声に変換し、音を再生するオーディオデバイス。
- マイクロフォンは音声を電気信号に変換して録音するデバイス
- ヘッドフォンやイヤフォンは音声信号を直接耳に届けるためのオーディオデバイス
これらのデバイスは、音楽や映像、通話などさまざまな用途で活用されています。
仮想オーディオデバイスは、物理的なハードウェアを持たずにソフトウェアによって作成される音声処理用の仮想的なデバイスです。
仮想環境内での音声の録音や再生を可能にしたりするために使用されます。
「VB-CABLE Virtual Audio Device」のインストール
まず「VB-CABLE Virtual Audio Device」のページを開きます。
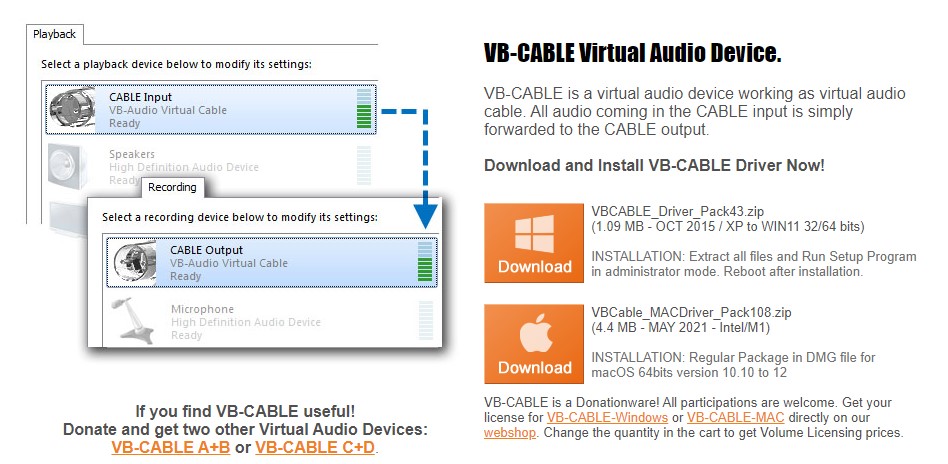
WindowsとMacそれぞれにダウンロードボタンがあるので、クリックして、Zipファイルをダウンロードしてください。
ダウンロードしたファイルを展開し、ファイルを開きます。
ファイルが中にも沢山ありますが、使用しているOSに合わせてインストーラーを選択し、右クリックします。
使用しているOS
32bit→「VBCABLE_Setup」を選ぶ
64bit→「VBCABLE_Setup_x64」を選ぶ
Windows OSの調べ方
[スタート] ボタン>[設定] > [システム] > [詳細情報] の順に選択します。
「管理者として実行」をクリックして、インストールを開始します。
(管理者で実行しないとエラーが出ます)
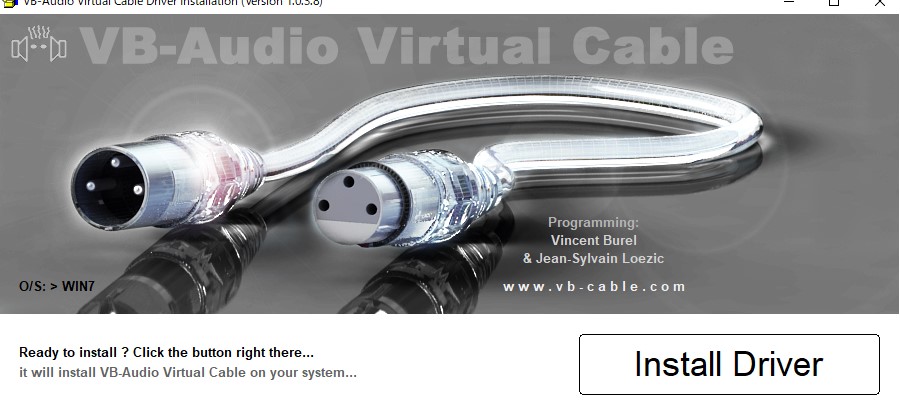
このような画面が表示されますので「Install Drive」のボタンをクリックします。
「このデバイスソフトウェアをインストールしますか?」とメッセージがでますので、
「インストール」をクリックします。
特にインストール先を指定することもなく、インストールボタンをクリックすると、即座に完了します。
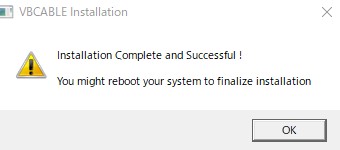
最後にメッセージが出るので「OK」をクリックして、インストールを終了します。
先程のサイトが更新され、Thank youページに変わりますが、ブラウザはここで閉じて大丈夫です。
PCを再起動します。
デバイスの確認
再起動したら、「VB-CABLE Virtual Audio Device」が使えるか確認をしておきましょう。
Windows画面右下のスピーカーアイコンを右クリック。「サウンドの設定を開く」をクリックします。
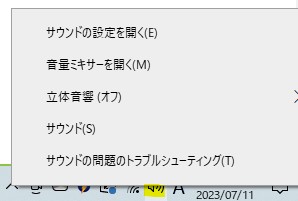
出力デバイスに「CABLE Input(AB-Audio Virtual Cable)」
入力デバイスに「CABLE Output(AB-Audio Virtual Cable)」
があるか確認します。