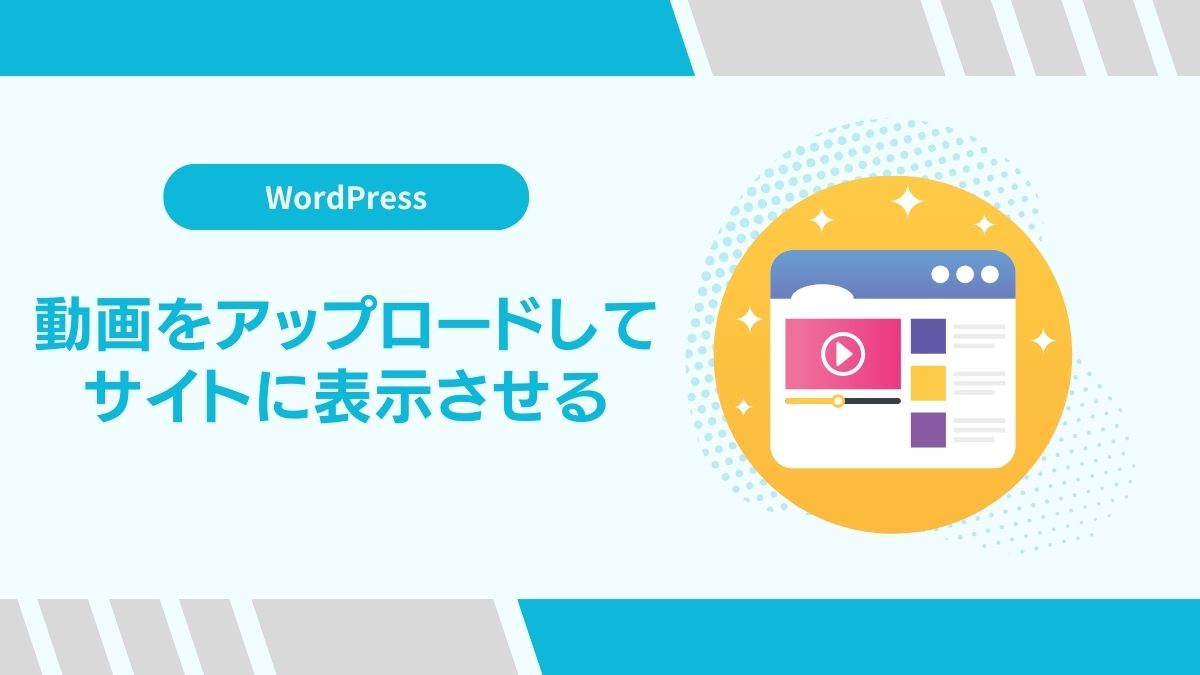Youtubeのリンクを使いWordpressで作成したサイトに動画を表示させる方法ではなく、
シンプルに動画をWordpressで公開する方法についてお話しします。
ただし、この方法はサーバーの容量、転送量に関わってくる(サイトが落ちるなどの問題が起こる)ので、ファイルのサイズが大きい場合(1本の動画の時間が長い)はYoutubeを利用した方が負担が少ないです。
今回は「Youtubeに載せるほどでもない動画」
- 別にYoutubeで公開するほどのものでもない
- 時間の短い動画
- WEBサイト用動画
などの時のために、Wordpressに直接アップロードするやり方です。
WordPressに動画をアップロードする
まずWordpressに動画をアップロードするやり方です。
記事作成時
動画を挿入したい場所で「メディアを追加」→「新規追加」
ファイルを選んでアップロードします。
メディアからアップロード
画面左のメニューから「メディア」を開き「新規追加」
ファイルを選んでアップロードします。
やり方自体はすごく簡単です。気をつけたいのは次の項目で説明する注意点です。
WordPressに動画をアップロードする際に気をつけたいこと
ファイルサイズ
まず容量について。メディアを追加する際
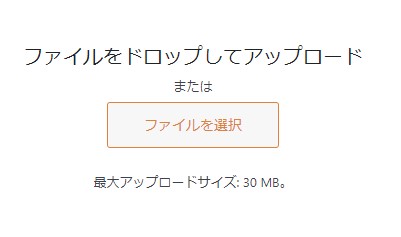
最大アップロードサイズが決まっているので確認が必要です。
この最大アップロードサイズを変更したい場合は、PHP の設定を変更する必要があり、エックスサーバーの場合は、サーバーパネルから「PHP」の項目にある「php.ini設定」から変更を行います。
また、サーバーの契約でデータの転送量というものが決められていたりするので確認が必要です。
ポイント
上限を上げすぎるとサーバーの負荷が増したり、Webサイトが重くなることもあります。こういった点からYoutubeなどのリンクを貼った方がサイトには優しいということになります。
動画形式
WordPressに動画をアップロードする際は以下のファイルに対応しています。
MPEG4形式:mp4、m4v
・MPEG1形式:mpeg、mpg、mpe
・Microsoft動画形式:asf、asx、wax、wmv、wmx
・Windows標準動画形式:avi
・Apple動画形式:mov、qt
・DivX圧縮動画:divx
・Flash動画:flv
・その他:ogv、mkv
※3gp形式の動画ファイルはアップロード不可
主に使うのは「mp4」だと思うのですが、これらの形式には対応しています。
WordPressの動画プレイヤーについて。
実際にメディアにアップロードして挿入するとこのようになります。
(この動画はCanvaで作りました)
シンプルなプレイヤーですので、ミュート設定や再生速度の変更、ビデオコントロールボタンを表示などもう少し機能が欲しい場合はプラグインの導入になります。
-
-
HTML5 Video Player – mp4 Video Player Plugin and Block – WordPress プラグイン | WordPress.org 日本語
HTML5 Video Player Plugin lets you embed responsive videos in WordPress. It’s easy to use, fast, and ...
ja.wordpress.org
新エディターのGutenberg(グーテンベルグ)や、プラグインのelementorでも設定が出来ます。
サイトのデザインとして動画を配置するならelementerを使うと便利です。
-
-
Elementor Website Builder – More Than Just a Page Builder – WordPress プラグイン | WordPress.org 日本語
Elementor Website Builder には、ドラッグ & ドロップページビルダー、ピクセルパーフェクトデザイン、モバイルレスポンシブ編集など、すべてが揃っています。今すぐ始めましょう !
ja.wordpress.org
まとめ
記事作成に関しては、写真を挿入する感覚で出来ます。サイトに問題が起きるとしたら、大量に動画をアップロードしたりなど大きく動いた時なので、短い動画1本なら全然問題ありません。
ファイルのサイズが大きい、動画の本数も多いならば、再生数を狙わなくてもYoutubeにアップしてからリンクをサイトに貼り付ける方が負担が少ないし、サイトだけでなくSNSでシェアするなど使い勝手がいい!
なので使い道として動画を扱うのが少なければWordpressに直接アップロードして、後に長い動画を載せたい場合はYoutubeで公開するなど切り替えたりするといいでしょう。