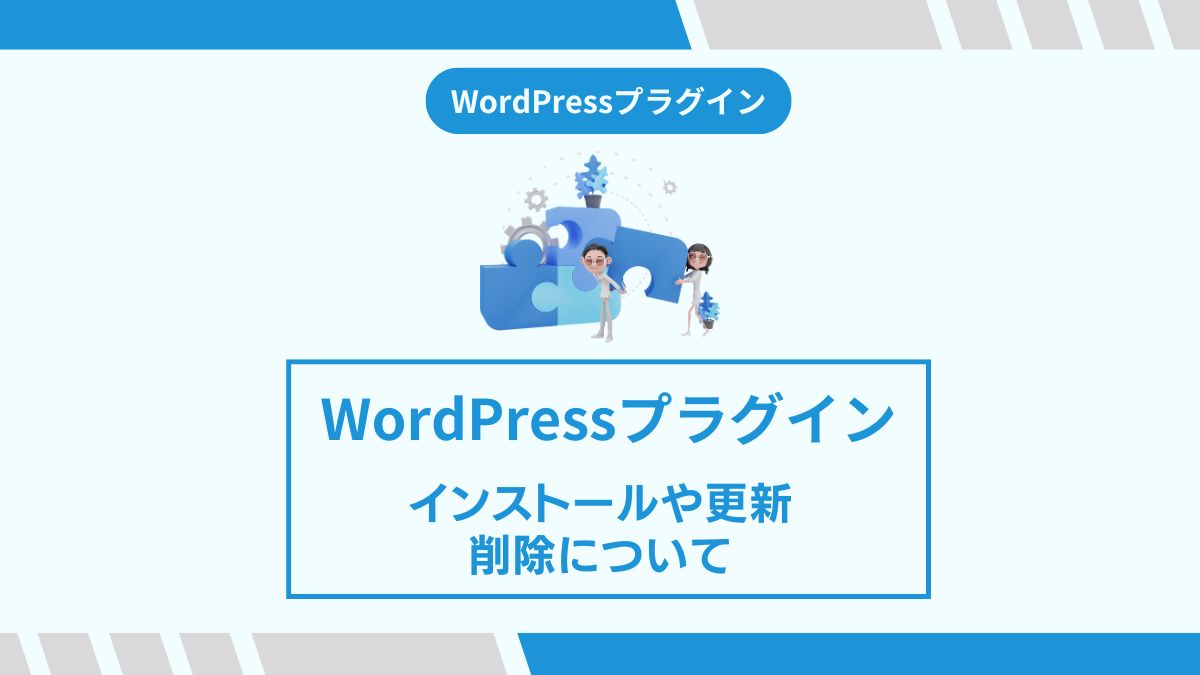WordPressプラグインとは、ワードプレスをカスタマイズするためのプログラムのこと。
- スパム対策
- 問い合わせフォーム
- 画像圧縮
- バックアップ
など後から好みで追加することが出来るツール。
WordPressを使う上で便利な機能がプラグイン。
今後導入していくことになりますので、まずは基本的な使い方を覚えましょう。
WordPressプラグインのある場所
WordPressを開き、ダッシュボード画面左のメニューにある「プラグイン」の文字があります。
まずはここにカーソルを当ててみると、
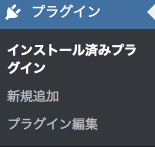
- インストール済みプラグイン
- 新規追加
- プラグイン編集
と3つの項目が表示されます。
「プラグイン編集」はプラグインのファイルのコードを編集できますが、私はプラグインのカスタムまでは行わないので使いません。
インストール済みプラグイン
「プラグイン」→「インストール済みプラグイン」をクリックすると、インストールされたプラグイン一覧が見れます。
WordPressはインストールした時点で、すでにいくつかのプラグインが入っています。
また、追加したプラグインはこのページで確認できます。
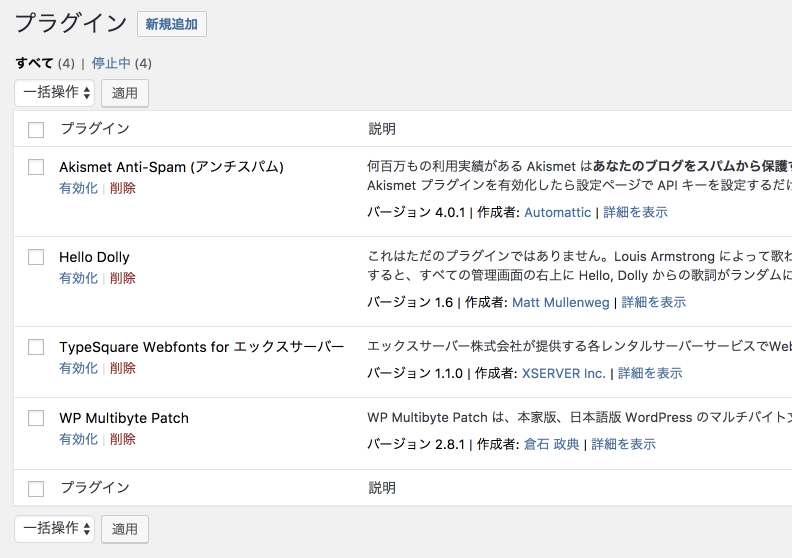
よく見ると画面上「プラグイン」のタイトルの下に「停止中(4)」という表示があります。
WordPressのプラグインはただインストールするだけでは動きません。「有効化」にすることでプラグインが使えるようになります。
プラグインを有効化する
WP Multibyte Patch (日本語版 WordPress のマルチバイト文字の取り扱いに関する不具合の累積的修正と強化を行うプラグイン)
「有効化」をクリックするだけで作業が終わります。
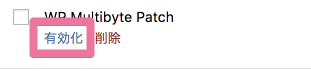
プラグインを停止する
使用していたプラグインを停止させたい時は「停止」をクリックします。
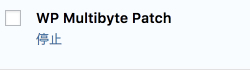
プラグインを削除する
使わないプラグインは削除することができます。
プラグイン名下の「削除」をクリックし、確認の画面が表示されるようでしたら「OK」をクリックするとプラグイン一覧から消えます。
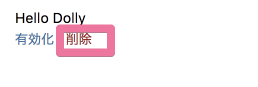
プラグインの新規追加
「プラグイン」→「新規追加」をクリックします。
ここで、プラグインをアップロード、またはインストールし「有効化」するとプラグインが使えるようになります。
プラグインのアップロード
WordPressプラグインを他サイトからダウンロードしたりした時は、「プラグインのアップロード」をクリックし、
zip 形式でプラグインをアップロードできます。
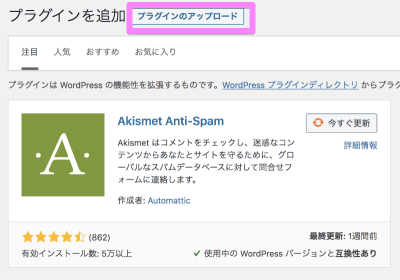
プラグインを探す
画面右に検索欄があるので、インストールしたいプラグインの名前、キーワードを入力すると該当するプラグインが表示されます。
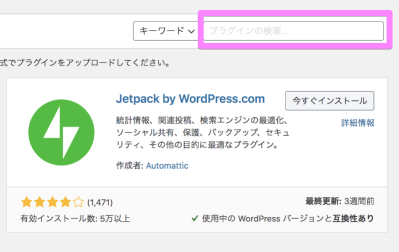
プラグインのインストール
インストールしたいプラグインに「今すぐインストール」のボタンがあるので、クリックします。
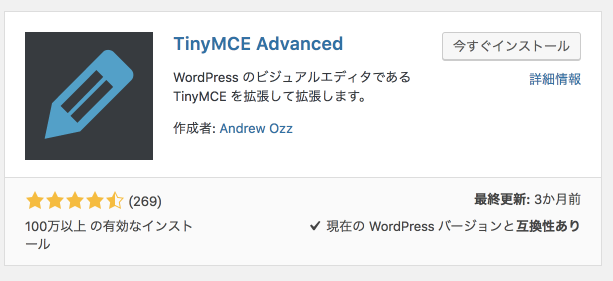
インストールが完了すると、いままで「今すぐインストール」と表示されていたボタンが「有効化」というボタンに変わります。
ここでもプラグインの有効化がすぐできるようになっています。
プラグインの設定
プラグインを「有効化」したあとに、設定が必要なプラグインもあります。
Akismet (スパム対策用プラグイン。)の場合、
「有効化」のボタンをクリックしたあと、このような表示現れます。
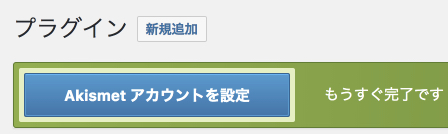
「Akismetアカウントを設定」をクリックすると設定画面に変わります。
「インストール済みプラグイン」のページで、インストールしたプラグインを見ると「設定」の項目があるものもあります。
この場合は「設定」をクリックするとプラグインの設定画面が開きます。

設定の項目がない場合は、画面左のメニュー
「設定」「ツール」にプラグインの名前が表示されていますので、そこから設定に入ります。
最初の方に紹介した「WP Multibyte Patch 」など、設定のいらないプラグインもあります。