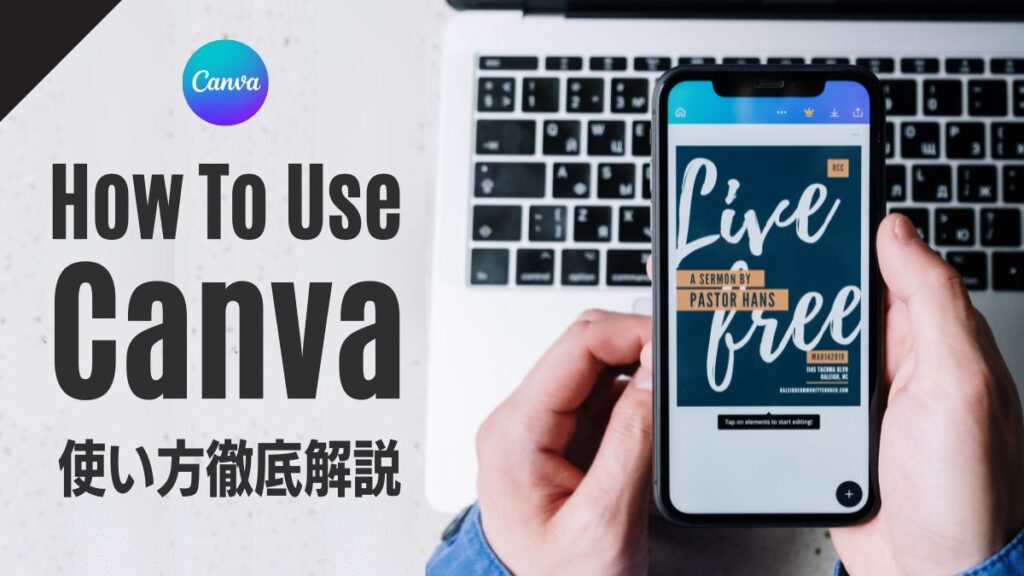Canvaでは画像や動画が出来上がったら、ダウンロードすることで、データをPCやスマートフォンに保存できます。
ちなみにPhotoshop やIllustratorでは「書き出し」と言いますが、Canvaではダウンロードのことを指します。
ダウンロードのやり方は簡単ですぐできるのですが、
今回はファイル形式や、PDFや動画などの形式別にもダウンロードについてまとめました。
Canvaについての詳しい概要や登録についてはこちらをご覧ください。
-
-
Canvaの使い方徹底解説
canvaの使い方をデザイン初心者にもわかりやすく、企業やアーティスト、アスリート、チームでも簡単に使えるよう解説しています。
lucirc.com
Canvaのダウンロード方法
PCブラウザとスマホアプリでのダウンロード方法について解説します。
項目としては同じですが、メニューの場所が違いますのでチェックしてみてください。
PCブラウザ
画面右上にある「共有」をクリックします。
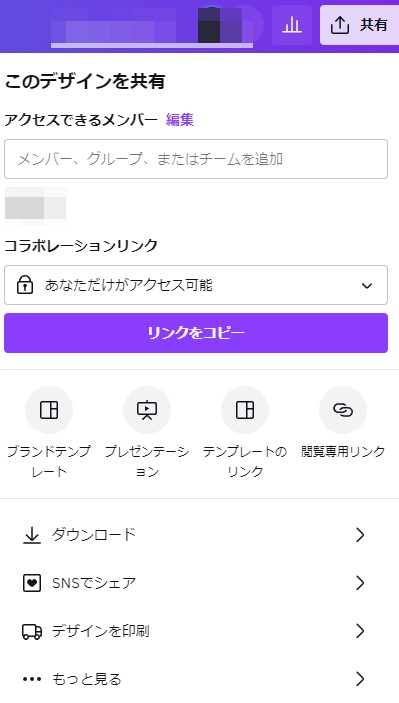
ダウンロードをクリックすると、「ファイルの種類」が選択できるので、ファイルを選びます。
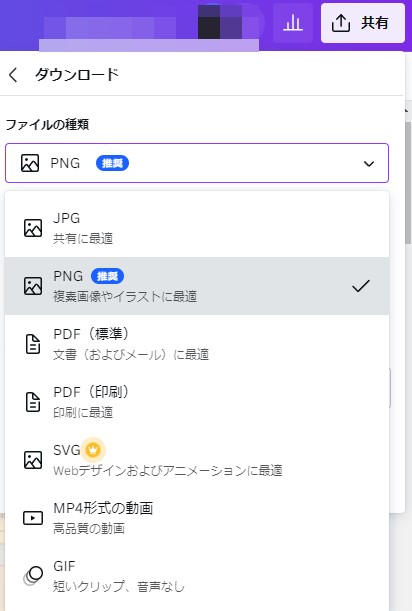
その他の設定
- サイズ(有料版)
- 背景透過(有料版)
- ファイルを圧縮(有料版)
- ページを選択
最後に「ダウンロード」をクリックします。
スマホアプリ
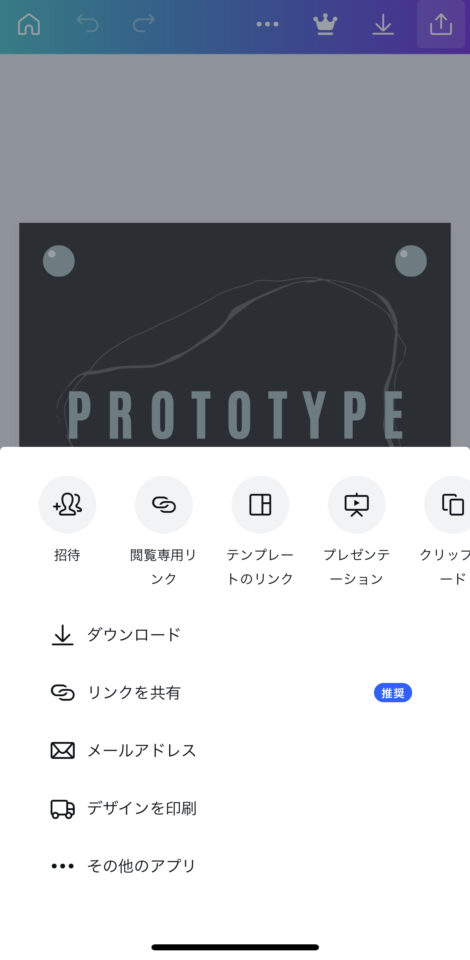
画面右上の共有アイコンをタップすると、メニューが表示されるので、
「ダウンロード」を選択。
PCと同じく
- ファイルの種類
- サイズ(有料版)
- 背景透過(有料版)
- ファイルを圧縮(有料版)
- ページを選択
最後に「ダウンロード」をタップします。
Canvaでダウンロードできるファイルの種類
まず作成したCanvaのデータをどのファイルでダウンロードするのか。
Canvaでダウンロードできるファイルの種類は以下の通り
- JPG
- PNG ※透過はPro版
- SVG ※Pro版
- PDF(標準)
- PDF(印刷)※CMYKはPro版
- PPTX(Microsoft PowerPoint)
- GIF
- MP4
ダウンロードで無料版/有料版の違いが大きくでます。
逆にこの記事を読むことで、無料版で使用するために新規での制作の前から気を付けることもチェックできますので、
是非続けてお読みください。
ここからひとつずつファイルの特徴とあわせて解説していきます。
Canvaを画像データとしてダウンロードする
Canvaからダウンロードできる画像ファイルは
JPG/PNG/SVG
の3種類です。
JPGは写真に最適、PNGはグラフィックに最適とされています。
SVGはwebに適したファイル(ベクターファイル形式)で、拡大や縮小をおこなっても、その解像度が常に保持されるもの。
アイコンやロゴに最適と言われています。
画像ダウンロード(有料版でできること)
- 品質、スケール、圧縮率の変更ができます。
- 透過PNG(背景なし)を作ることができます。
- SVGのデータをダウンロードできます。
無料版で一番ネックなのが透過するには有料版でないとできないということ。
他のソフトやアプリで別途透過させてもいいのですが、ものによってはうまく透過できないし、透過させる手間が増えます。
サイズに関しては作るときから、用途をしっかり考えて作れば拡大、縮小はせずに済むでしょう。
ただ、サイズや品質を選べる有料版はすごく便利です。
CanvaをPDFデータでダウンロードする
Canvaには2種類のPDF形式があります。
- PDF(標準)→文書に最適
- PDF(印刷用)→グラフィックを含み、バナーやチラシ、グッズなどのデザインに最適
PDF(印刷用)でダウンロードする場合は注意が必要です。
PDFの用途が何かによって、カラープロファイルを選ぶ必要があります。
Canvaでは2つの設定から選べます。
- RGB(デジタル用に最適)
- CMYK(プロフェッショナルな品質の印刷に最適)※有料版
要は「RGB」か「CMYK」のどちらにするかということですが
CanvaはデフォルトでRGBを使用しています。
CanvaではCMYKカラーのデータを作ることはできますが、有料版の機能となります。
スマートフォンやPCモニター上で使われる色は「RGB」
印刷物に使われる色は「CMYK」
RGBの設定で印刷すると「なんかイメージ違うな?」ということが起こります。
詳しく知りたい方はこちらの記事をご覧ください。
CanvaのデータをCMYKカラーでダウンロードする方法
データの作り方は、[共有]→[ダウンロード] を選択。
ファイルの種類は「PDF(印刷)」を選択します。
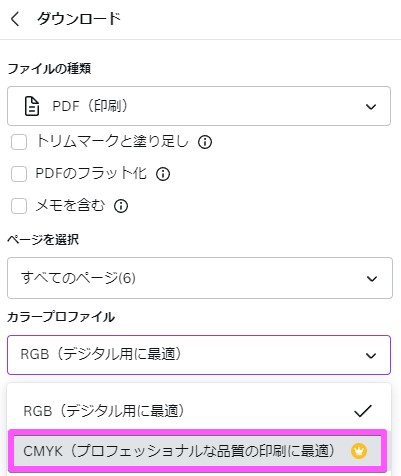
カラープロファイルの項目でRGBカラーかCMYKカラーの選択ができます。
設定後[ダウンロード]のボタンをクリックしてください。
Canvaを動画データとしてダウンロードする
Canvaで作れる動画データは2種類
- GIF
- MP4
無料版と有料版でダウンロードできる動画に違いがあるので注意
Canva Free(無料版)
- 最長30分のMP4動画
- 最長1分のGIF
Canva Pro、Canva for Teams、Canva for NPO、およびCanva for Educationのユーザー
- 最長3時間のMP4動画
- 最長2分のGIF
Canvaヘルプより抜粋
Canvaで作成したデータをパワポ形式でダウンロード
Canvaを使えば、パワーポイントのスライドも簡単に作成でき、ダウンロードできます。
デザインの共有を開きます。
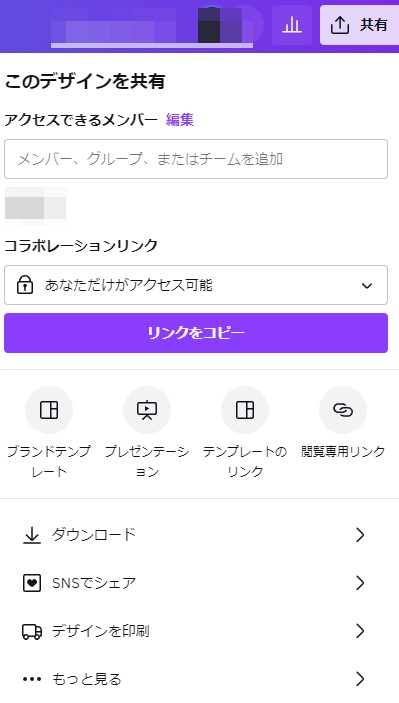
一番下の「もっと見る」を開きます。
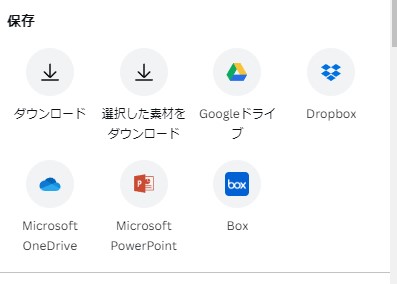
PowerPointのアイコンがあるのでクリックします。
ページを選択して「ダウンロード」をクリックします。
.pptxのダウンロードには注意点があります。
フォントはPowerPointにインストールされているフォントが原則使用される
→フォントは変換後にパワーポイントで編集
フォントサイズやレイアウト等がずれることがある
→崩れていないかチェックして修正
まとめ
ダウンロード自体は簡単なのですが、無料版ではここで制限が結構出てきます。
私が有料版を使う理由は
- 背景透過素材を作りたい
- 印刷用カラーで利用したい(CMYK)
背景透過だけ他のソフトを使うという手もありますが、手間もかかりますし、Canva上で行った方がキレイにできます。
-

-
Canvaの無料・有料プランの違い。Canva Proを使う理由
グラフィックデザインツールCanva(キャンバ)は無料でも十分に使えるツールです。 canvaでは有料プランもありますが、プランのタイプは無料含めて3つで分けられます。 & ...
続きを見る
Canvaのその他の記事はこちらで読めます