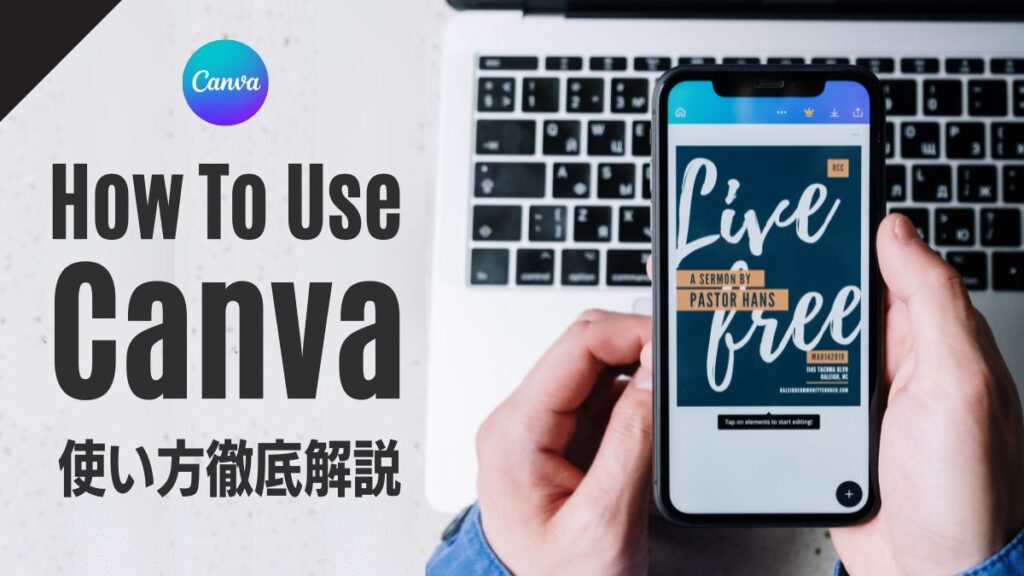Canvaは画像や素材、文字の配置が比較的整えやすいのですが、
よりバランスよく、しっかりと整えたい場合には、ガイドとなる線を表示させるとキレイに作成することができます。
定規とガイドラインが使えるのはPC版のみとなりますが、
今回はスマホアプリでのグリッド線の代用方法も解説します。
Canvaの概要や登録についてはコチラの記事をごらんください。
-

-
デザインツール「Canva」でできること、登録方法について
私はCanvaを7年ほど前から利用しており、日本語対応や機能もアップデートされて大変重宝しております。 Canvaのいいところは 動画やWEBサイト制作でも、 ...
続きを見る
定規とガイドを表示させる
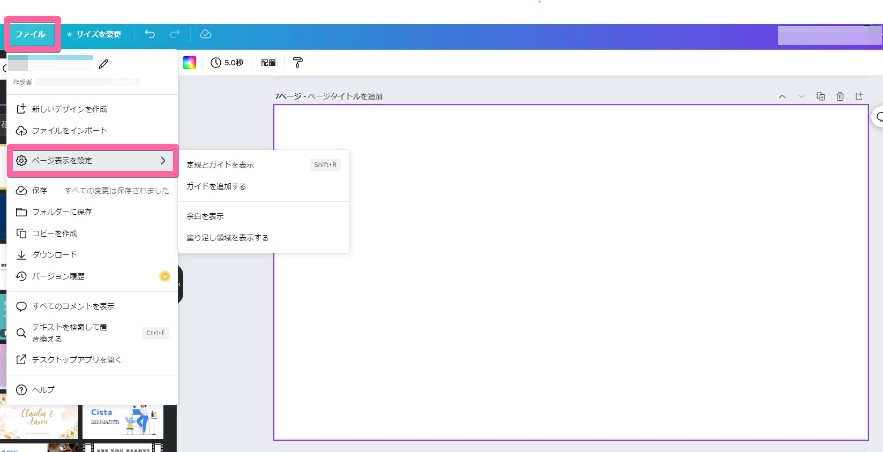
Canvaでの定規、ガイドラインを表示させるには、画面左上メニューの
「ファイル」→「ページ表示を設定」→「定規とガイドを表示」
(ショートカットの「Shift + R」を覚えると便利です)
定規が表示されるので、定規上カーソルを持っていきます。
矢印(⇔)が表示されたら、ドラッグしてお好みの位置にガイドの線を移動します。
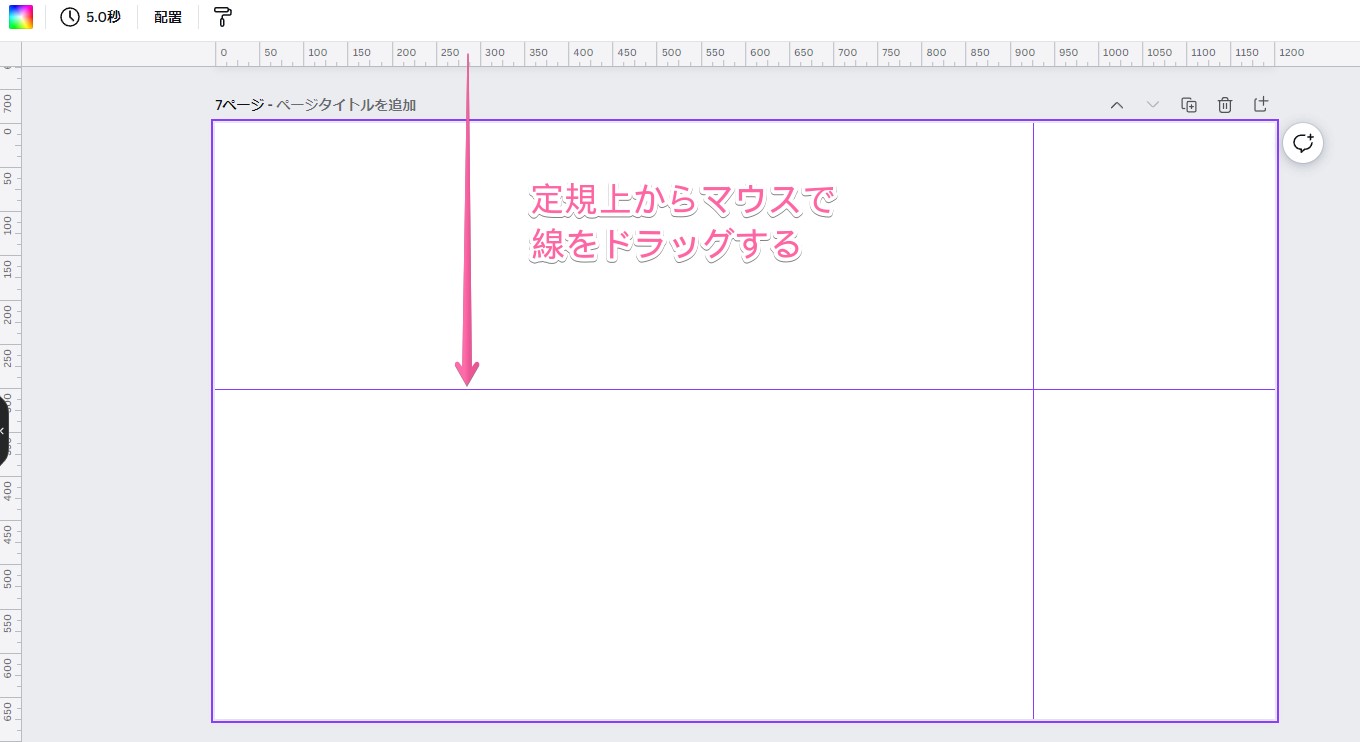
ガイド線は複数表示することができます。
また、一度置いたガイド線は移動も可能です。
ガイド線を固定(ロック)する
ガイド線を固定(ロック)するには
「ファイル」→「ページ表示を設定」→「ガイドをロックする」
(ショートカットキーは「Ctrl + Alt +; 」)
ガイド線のロックを解除するには、同じように
「ファイル」→「ページ表示を設定」→「ガイドをロックする」
(チェックマークが付いている)
をクリックするとロックが解除になります。
ショートカットキーを使った方が作業効率が良くなります。
ガイド線を消す
ガイド線を消すには
「ファイル」→「ページ表示を設定」→「ガイドをクリアする」
をクリックします。
ガイドを追加する
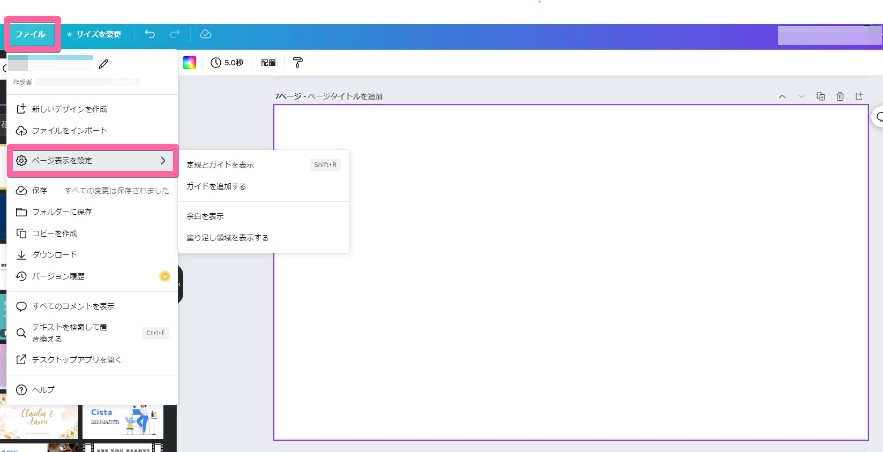
Canvaにはあらかじめガイドが用意されています。
「ファイル」→「ページ表示を設定」→「ガイドを追加する」
をクリックします。
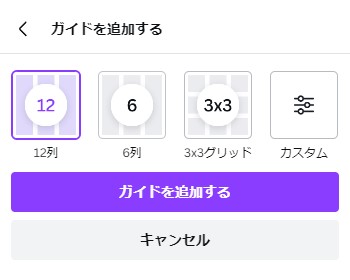
ガイドは
- 12列
- 6列
- 3×3グリッド
- カスタム
が用意されています。
「ガイドを追加する」をクリックすると、以下のように表示されます。
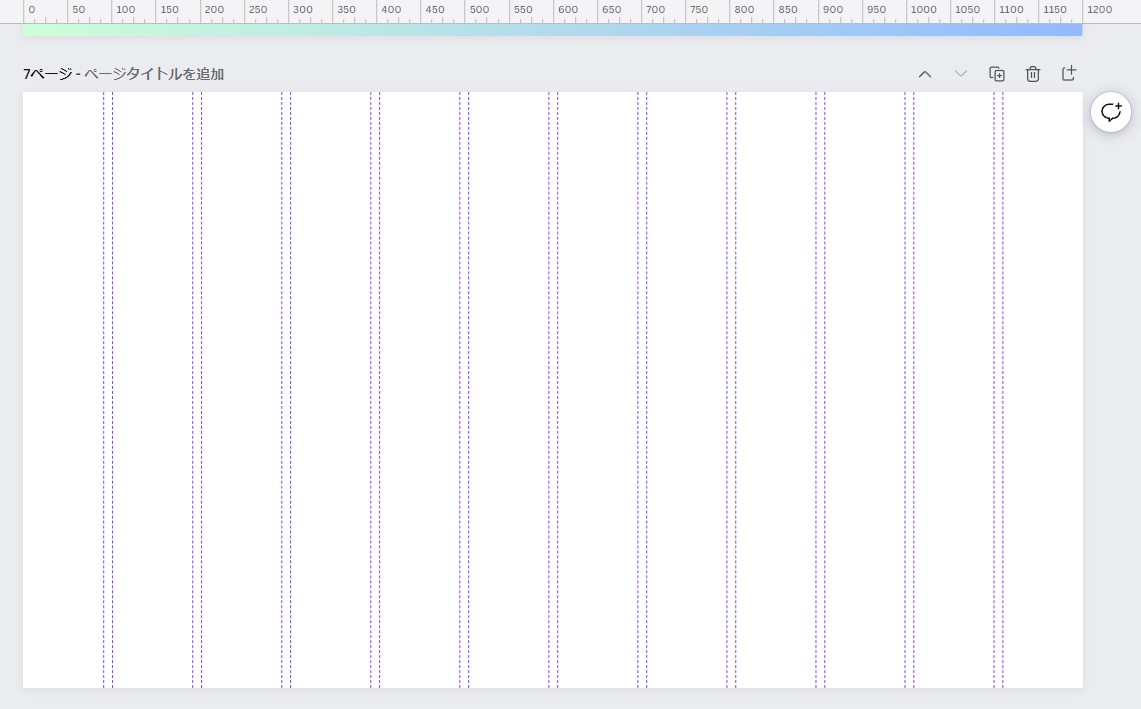
【スマホでもできる】素材のグリッドを利用する
スマホアプリで定規は使用できないので、素材を利用して、ガイドにすることもできます。
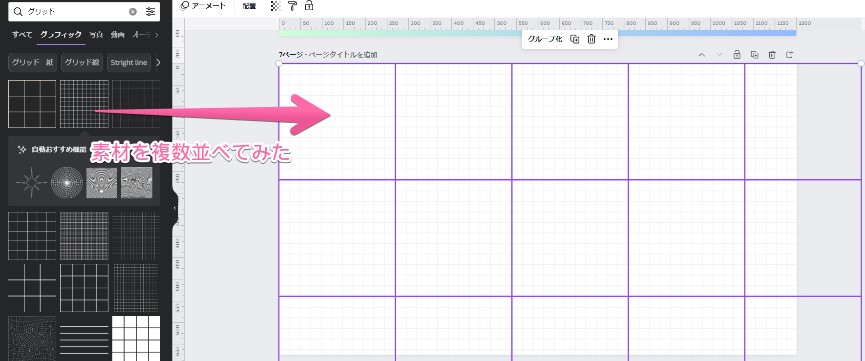
1つの素材を大きくして配置してもいいですし、
細かいグリッドにしたいときは複数並べると作れます。
毎回作成するのが面倒な場合は、この状態でPNGで書き出して、
アップロードして使用するのもありです。
全体にグリッド線を配置するほどでもない場合は、
素材の「線」を使ってガイドに使用するとよいでしょう。
Canvaのその他の記事はこちらで読めます