今回は無料ブログではなく、しっかりと自分のブログを作るために、WordPressの導入やサーバー、ドメインについて手順を解説します。
趣味を活かしたブログも良いですが、在宅ワークをしたいと考えている人にとっては
- ブログで収益化を狙う
- ライティング技術を磨き、仕事を受注する
- ブログがライティングのポートフォリオになる
など、収益を生むためのコンテンツにもなるのです。
ブログ収益化を目指すなら、ブログ開設は早ければ早い方が良い
最近はAIも発展しているので、ブログの価値も今後どうなるかはわかりません。だからこそ、自分にしか発信できないことをブログで届ける。
ブログは1日で成果がでるものではなく、
記事数や公開してからの日数も初期の段階では必要になります。
私も最初のブログは閉鎖したり、今では複数ブログを運営していますが、経験の積み重ねでブログの力は身に付きます。
まずWordpressを始める前に知っておきたいこと
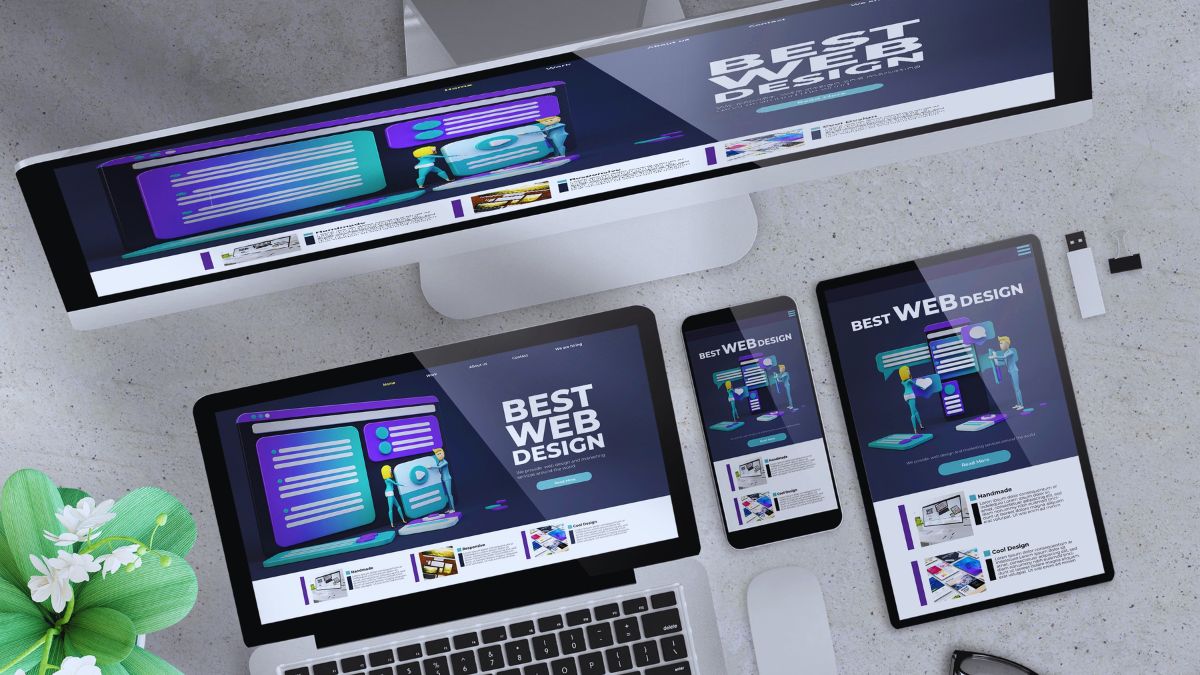
無料で使えるサイトには何かと制限があります。
しかしそのストレスはWordpressを使うことで解消されます。
- 難しい勉強はしなくても簡単に自分好みのサイトが作れる。
- 余計な広告がない
- 好きな色、デザインで作れる。
- ブログとポートフォリオをまとめて1つのサイトで作れる。
- 音源をサイトに置くのに制限がない。
- ブログでの収益化も出来る
- 取引相手にも悪い印象ではない(無料ツール使ってるのかと思われない)
- 無料サービスの突然の終了でサイトが消えるような心配がない。
など
私自身、無料サイトでカスタマイズしたりしたものの納得いくサイトは作れない。
「こういうサイトが作りたい!」という欲を叶えるためにはお金払ってやるしかなかった。
そんなに高額な料金でも無いですし知識が無い中調べて作るにしても、
WordPressを使ってから圧倒的に作業も早くなりました。
WordPress自体は無料で使えます。
デザイン面や機能性で向上させたい場合は、
有料の「テーマ」や「プラグイン」を購入することになります。
無料でもちゃんとしたのは、しっかり作れますので、まずは無料の範囲からやっていきましょう。
独自ドメイン、レンタルサーバーの準備。
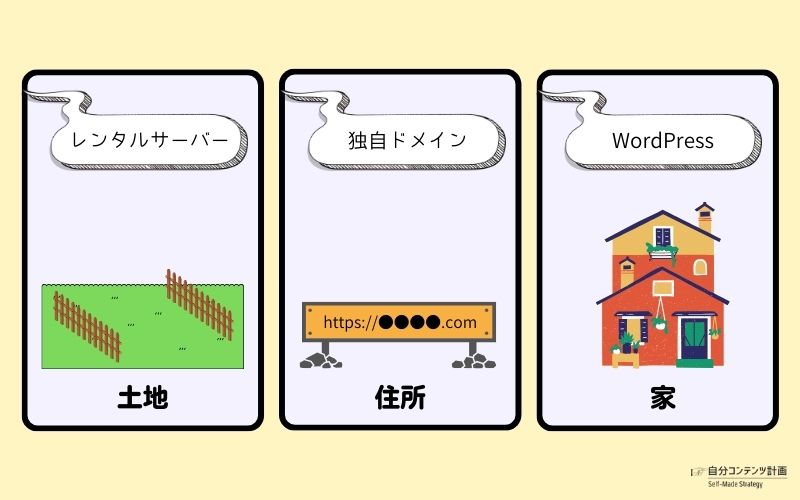
WordPressはツールなので、まずその置き場所と名前を用意しておきます。
作業としては3つ行います。
- レンタルサーバー契約(Wordpressの置き場所)
- 独自ドメイン取得(○○○.com)
- WordPressインストール
ドメインサービス会社、レンタルサーバー会社各々でドメインとサーバーの取り扱いも行っていますし、
別々のサービスで契約してもOKです。
また肝心なWordPressもレンタルサーバー会社で、簡単インストールできるかチェックしてください。
(だいたいの会社で利用できます)
ここで1番のポイント。
初めてドメインとサーバーを契約する方は、
レンタルサーバー会社で、独自ドメイン永久無料取得キャンペーンをやっていないか必ずチェックしましょう。
レンタルサーバーとはなにか
レンタルサーバーとは、ウェブサイトを公開するために必要なサーバー(Webサーバー)のリソースを提供するサービスです。
レンタルサーバーは、インターネット上でホスティング会社が提供するもので、
利用者は一定の料金を支払うことで、サーバーの使用権を得ることができます。
レンタルサーバーの会社はいくつかあるのですが、
コスパだけでなく安定性でも人気なのは、エックスサーバー ![]() です。
です。
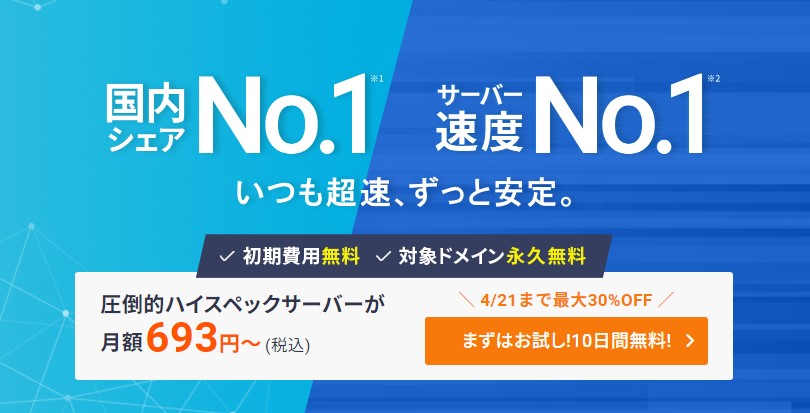
![]()
WordPressはもちろん使えますし、ドメインの設定やメールアドレスの作成など、
必要な作業を簡単に行うことができます。
安定したサーバーですし、利用者も多いので分からないことは
検索すると対処法が見つかりやすいです。
無料ドメインを取得できれば、ずーっとドメイン代の経費を浮かすことができます。
(このサイトもキャンペーンで無料取得したドメインです。)
レンタルサーバー会社でのキャンペーンはそれぞれ不定期なので、
タイミングを逃さないようにしましょう。
\ 国内シェアNo.1 初期費用0円 /
独自ドメイン取得は早い者勝ち
独自ドメインとは、インターネット上での
個人や企業のウェブサイトや電子メールアドレスに使用される、
独自のドメイン名(URL)のことです。
独自ドメインを所有することによって、
自分やのウェブサイトやメールアドレスに専用のアドレスを持つことができます。
あらかじめ決めておきたいのがドメインの文字列です。
分かりやすくいうとURLの部分なのですが、
このブログのドメインは、lucirc.com
https://〇〇〇〇〇.com
「.com」の部分は「.net」や「.site」「.blog」なども選べます。
既に使われている文字列は使用できません。
なので、独自ドメインが欲しい場合は早めに契約しましょう。
独自ドメインの費用は年間1,000~2,000円ぐらいです。
エックスサーバー ![]() で新規サーバー契約をすると、独自ドメインが永久無料。
で新規サーバー契約をすると、独自ドメインが永久無料。
ドメインの経費が永久的に0円になります。
エックスサーバー「WordPressクイックスタート」
冒頭で説明した3つの要素
- 独自ドメイン取得
- レンタルサーバー契約
- WordPressインストール
これらを初心者でも簡単に行えるのが、エックスサーバーの「WordPressクイックスタート」です。
キャンペーン期間では以下の特典が受けられます。
- 独自ドメイン永久無料
- 料金割引
プランは3つありますが、主に容量(画像やデータなどを保管する)の違いによるもの。個人で使う分なら一番安い「スタンダード」で十分です。
料金については、
3ヶ月/6ヶ月/12ヶ月/24ヶ月/36ヶ月で契約できます。
スタンダードプランは
- 3ヵ月:1,320円
- 6ヶ月:1,210円
- 12ヶ月:
1,100円→550円 - 24ヶ月:
1,045円→522円 - 36ヶ月:
990円→495円
2024/2/26 12:00 - 2024/4/3 12:00までのキャンペーン価格
長期契約割引は12ヶ月以上から適応です。
キャッシュバックの受け取りは、申し込み日を起算日とし、満6ヶ月が経過した日の翌月初旬に登録したメールアドレス宛に申請方法に関するメールが来るので、案内に沿って申請してください。
「WordPressクイックスタート」の注意点として以下の通り。
- 10日間のお試し期間は無い
- 申し込み時点で支払い手続きをする
- 支払い方法は「クレジットカード」か「翌月後払い」のみ
- 自動更新設定を有効にする(自動で契約更新される設定にする)
もしブログでの収益化も狙うのであれば、成果が出るまでに半年以上はかかるので、早めに立ち上げて記事を書いていきましょう。
「WordPressクイックスタート」契約の流れ
まずエックスサーバーのトップページを開きます。
エックスサーバー
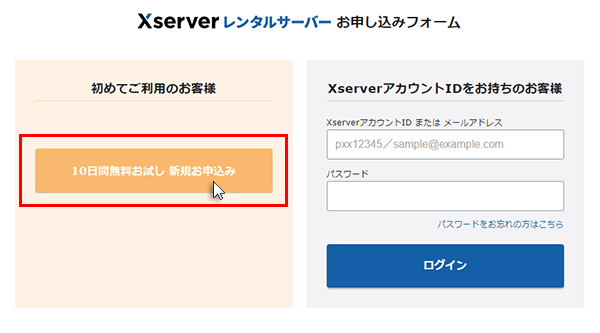
「WordPressクイックスタート」にお試し期間はありませんが、申し込みはトップページにある
「まずはお試し10日間無料!」のボタンをクリック。
または、画面上のメニューにある「申し込み」ボタンをクリックします。
step
1サーバー契約内容
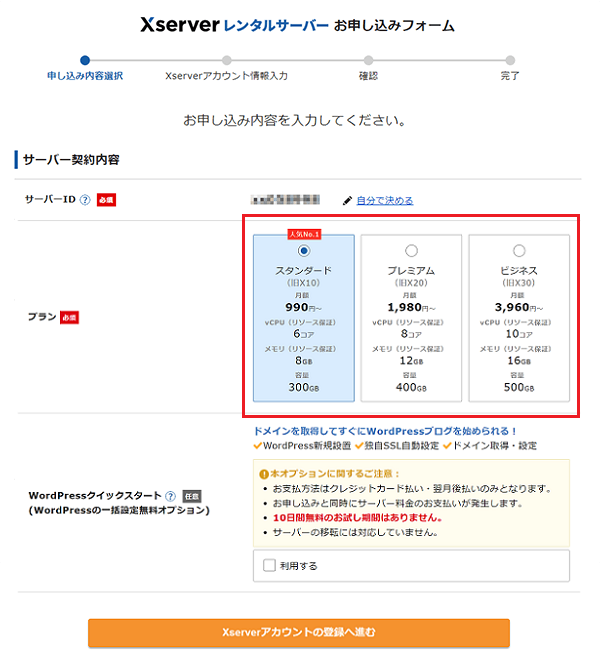
サーバー契約内容を入力します。
-
サーバーID : そのままでOK
-
プラン : スタンダード
-
WordPressクイックスタート : 利用するにチェック
サーバーIDは初期ドメインのことで、独自ドメインとは違うものです。
ID名は後から変更できません。こだわりが無ければ自動生成されたIDのままで大丈夫です。
WordPressクイックスタートの利用するにチェックを入れると、
- 10日間の無料お試し期間はありません
- 申し込みと同時に料金が発生します
など表示されます。了承したら「確認しました」をクリックします。
次にサーバーの契約期間を入力します。

永久独自ドメイン取得と、キャンペーン割引は12ヵ月以上の契約から適用されますので「12ヵ月」を選びます。
step
2ドメイン取得
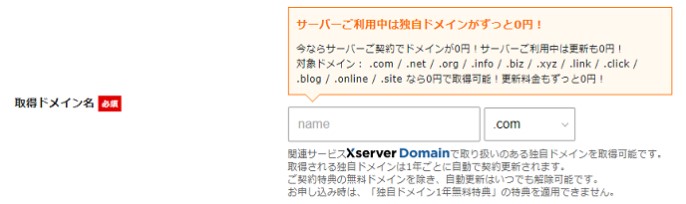
サイトのURL「https://○○○○.com」の○の部分をお好きな文字列で入力してください。
ドメイン取得の注意点
- 使える文字は半角英数とハイフン
- 日本語はローマ字にする
- すでに使われているドメイン名は使えない(早い者勝ち)
- あとから変更することはできない
末尾「(例).com」も選べます。「.com」「.net」を利用する方が多いです。
step
3WordPress情報
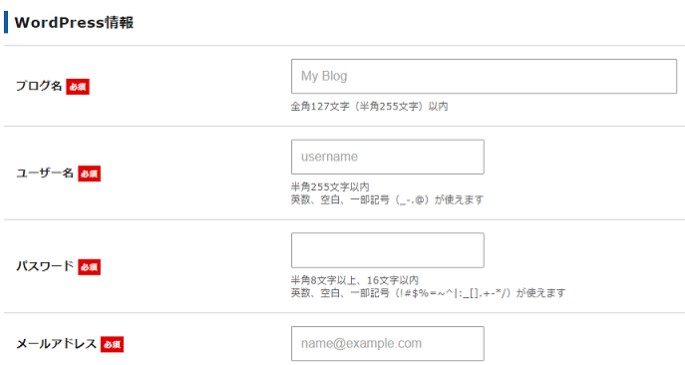
次にWordPressの情報入力をします。
- ブログ名:ブログタイトル(後から変更可)
- ユーザー名:半角英数記号で作成
- パスワード:半角英数記号8文字以上
- メールアドレス :通知受信用(後から変更可)
ユーザー名とパスワードはWordPress管理画面、記事作成時のログインで利用します。
ブログタイトルやドメインを含めるのはやめましょう。
WordPressのテーマとは、サイトのデザインテンプレートです。
いつでも変更可能で、有料のテーマもあります。
(当サイトは有料テーマ「AFFINGER6」を利用しています。)
後から好きなものに変更すればよいので、ここではデフォルトのままでOK
「テーマオプション」という項目もそのままで、最後一番下の「Xserverアカウントの登録へ進む」をクリックします。
step
4アカウント情報入力
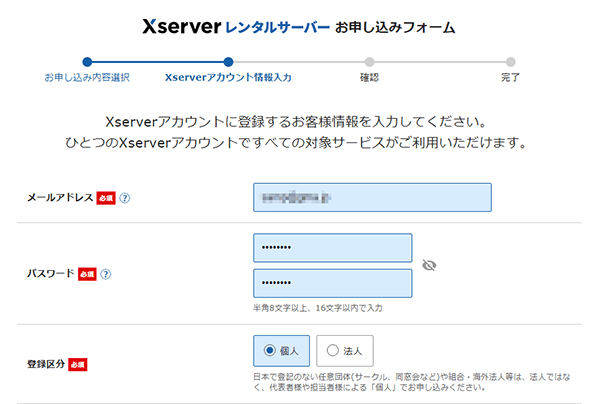
次にアカウント登録情報の入力をします。
パスワードはエックスサーバーアカウント用のパスワードになりますので、
WordPressのパスワードとは別物です。
支払い方法は「クレジットカード(カードの場合は必要事項を入力)」か「翌月後払い(コンビニ/銀行)」を選びます。
「利用規約」と「個人情報の取り扱いについて」を確認し、同意できたらチェックを入れて「次へ進む」をクリックします。
次に「申し込み内容の確認」を行います。
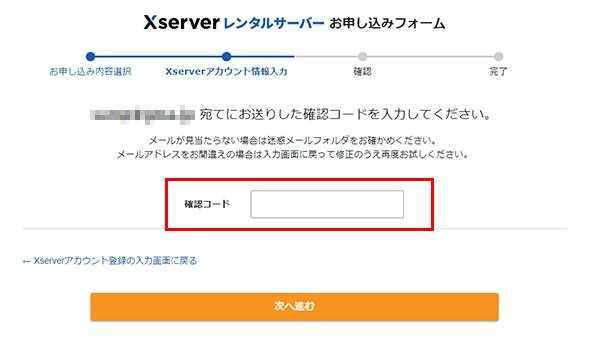
登録したメールアドレスに確認コードが送られるので、メールでコードを確認し、確認コードの欄に入力し、「次へ進む」をクリックします。
認証が終わる契約内容の確認画面が表示されますので、変更がなければ画面一番下の「SMS/電話認証へ進む」をクリックします。
「この内容で申込みする」ボタンが表示された場合は、契約内容に間違いがないことを確認した上でこちらのボタンをクリックすると手続き完了となります。
step
5SMS・電話認証
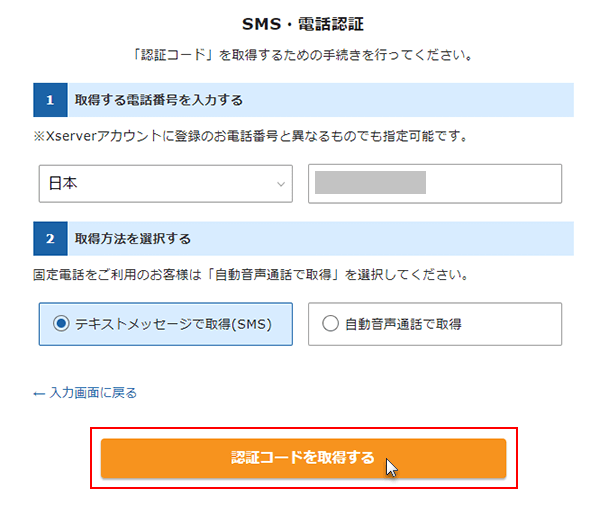
認証で使う電話番号を入力(登録と違う番号でも可)
「テキストメッセージで取得(SMS)」「自動音声通話で取得」
どちらかを選び「認証コードを取得する」をクリック。
画面が切り替わり、指定した電話番号にコードの連絡が入ります。
画面の「認証コード」欄に入力し、申し込み内容に同意したうえで「認証して申し込みを完了する」をクリックします。
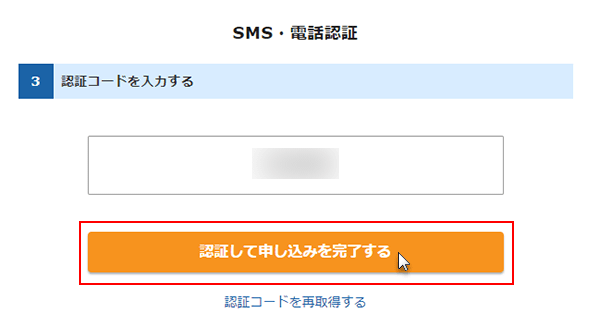
これで申し込みは完了です。
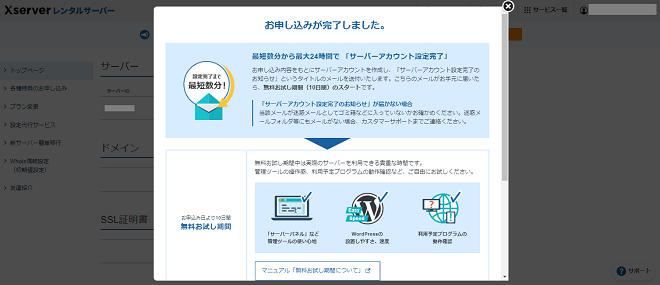
申し込み完了画面を閉じると、エックスサーバーの管理画面になります。
「サーバーアカウント設定完了のお知らせ」のメールには、
エックスサーバーにログインするための大事な情報(IDやパスワード)が記載されていますので大切に保管、メモしておきましょう。
設定完了メールが届いてからブログにアクセスできるようになるまでには、最大で「1時間程度」かかります。
メールが届かない場合は審査中か処理中ですので、24時間経っても届かない場合はサポートに問い合わせをしてみましょう。
以上の手順をふまえ、申し込み手続きを行いたい方は、
こちらのボタンからも公式サイトにいけます。




