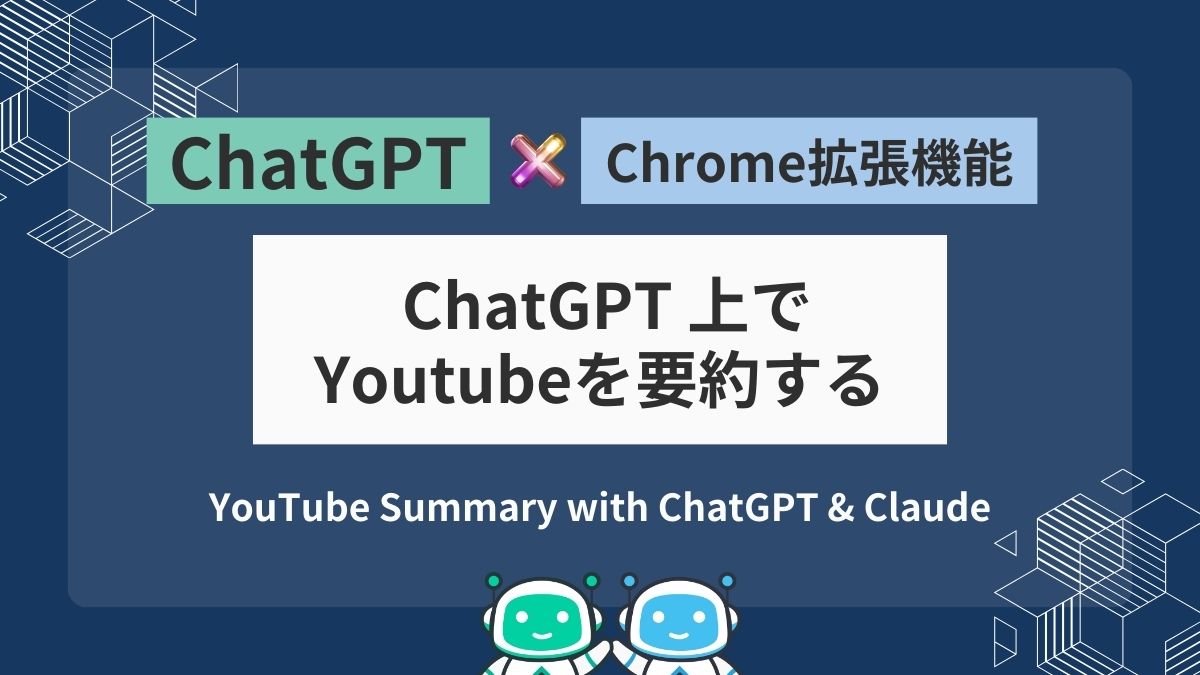YouTubeは情報共有の重要なプラットフォームとなっていますが、多くの動画は長く、その要点を把握するのに時間がかかることがあります。
そこでおすすめなのが「YouTube Summary with ChatGPT & Claude」
このツールはYouTube動画の要約を作成し、時間を節約しながら情報を効率的に得ることができます。
ChatGPT上で要約してくれるので、そのまま内容の抜き出したい部分や、自分の動画構成との違いを分析するなど質問を続けることができます。
今回は特徴や導入方法、設定や使い方まで流れを解説します。
こんな方におすすめ
- ChatGPT初心者
- YouTubeコンテンツ制作者
- 時間を節約したい人
- 効率的に情報をまとめたい人
YouTube Summary with ChatGPT & Claudeの特徴
YouTube Summary with ChatGPT & Claudeは、YouTube動画の要約を簡単かつ迅速に作成できるツールです。
このツールは、ChatGPTの技術を利用してYouTube動画の音声をテキストに変換し、その内容を要約。
これにより、動画の長さに関わらず、短時間で要点を把握することができます。
他の要約ツールと違い、Youtubeから直接ChatGPTに飛んで要約するので、要約後の質問など続けてChatGPTで行うことができます。
Chromeを利用している方でアカウント登録をされている方はChromeのウェブストアから機能を追加するだけで利用でき、簡単に導入できます。
Chromeの拡張機能の使い方、追加・削除などについてはこちら
-

-
Google Chromeの拡張機能を使いこなすための基本ガイド
Google Chromeは、世界中で最も人気のあるウェブブラウザの一つです。 その魅力の一つは豊富な拡張機能。しかし多くの人々はこの機能について知らずに使っ ...
続きを見る
注意点
注意点としては、文字起こしが長文だとChatGPTがエラーを起こして止まります。
「最長 20 分のビデオを要約できます」となっていますが、長時間の動画には向いていません。
名前の通りこの拡張機能はChatGPTを使用しますので、事前に登録が必要になります。
この拡張機能はChatGPTの無料版でも利用できますので、先に登録を済ませておいてください。
ChatGPTの登録についてはこちら
-

-
【初心者にもやさしく】ChatGPTについて。無料版の登録手順
OpenAIが開発した話題のチャットツール、ChatGPT。こちらが入力した質問に対して、AIが対話形式で答えてくれる。 LINEのような感覚で使えます。 登 ...
続きを見る
「ChatGPT - ウェブサイトとYouTube動画の要約」との違い
YouTube動画の要約を行うツールはいくつかあり、「ChatGPT - ウェブサイトとYouTube動画の要約」というGoogle Chrome 拡張機能もあります。
-
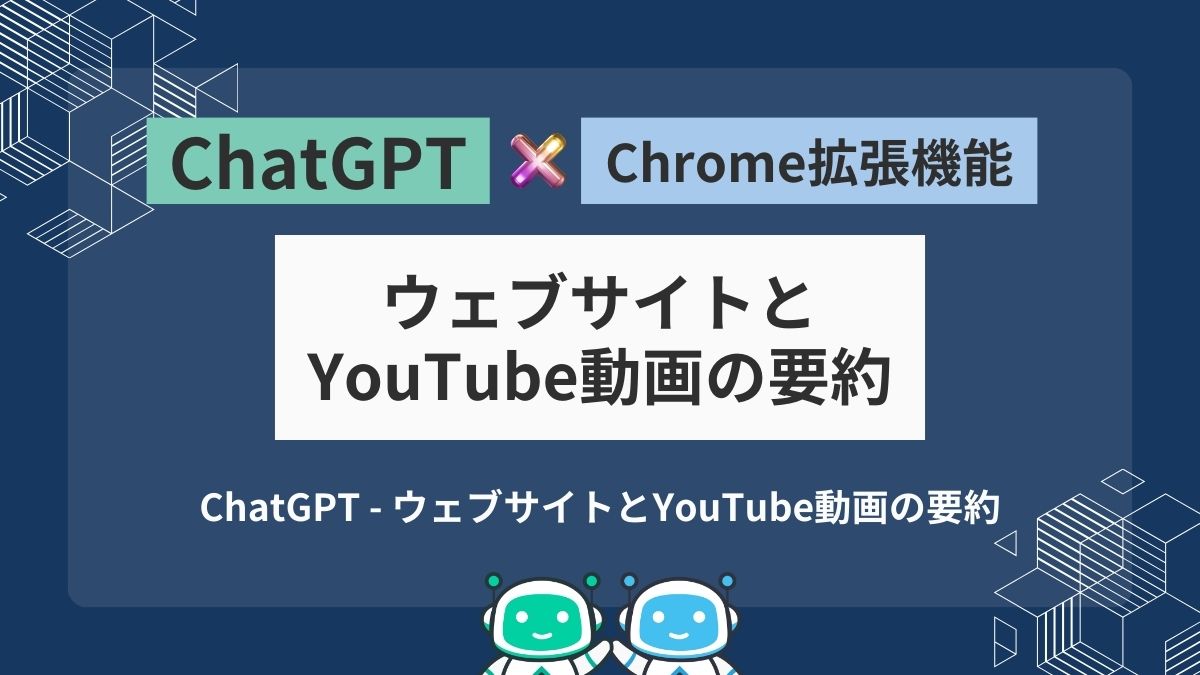
-
「ChatGPT - ウェブサイトとYouTube動画の要約」Chromeの拡張機能
YouTubeは情報量が豊富な動画プラットフォームです。 しかし、動画の中には長時間のものも多く、すべての情報を一度に消化するのは難しいことがあります。 この記事では、そん ...
続きを見る
こちらはYoutubeだけでなく、webサイトの要約もできる拡張機能です。
しかし、ChatGPTのように続けてチャットをする機能はありませんので、質問などしたい場合はコピーしてChatGPTに貼り付けることになります。
導入手順と設定について
YouTube Summary with ChatGPT & ClaudeはGoogleChromeのウェブストアのこちらから追加できます。
-
-
YouTube Summary with ChatGPT & Claude - Chrome Web Store
Summarize YouTube videos, web articles, and PDFs to save time, powered by ChatGPT, Claude, Mistral A ...
chrome.google.com
サイトを開いたら「Chromeに追加」をクリックします。
すると「次の権限にアクセス可能」の確認が表示されるので「拡張機能の追加」をクリックします。
設定について
最初に機能を立ち上げると設定画面になります。
通常時は画面上のアイコンをクリックすると設定画面になります。
![]()
アイコンが無い場合はパズルのアイコンをクリックすると、拡張機能一覧が見れます。

またYoutubeの画面でも設定変更できます。

歯車のアイコンをクリックすると設定画面が開きます。
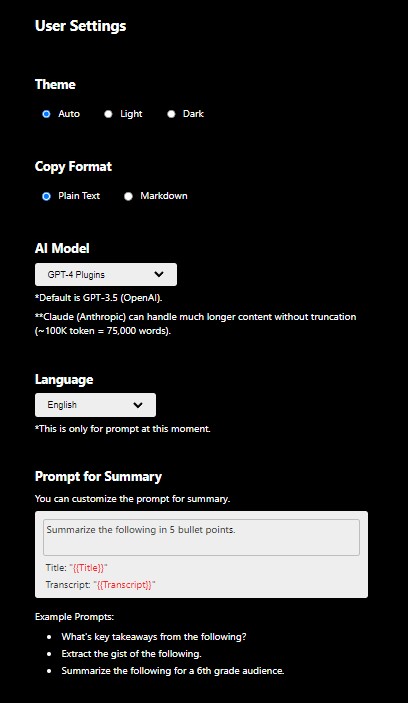
テーマ
背景色を白か黒かを選べます。
コピーフォーマット
プレーンタイプ(改行なし)または、マークダウン方式かを選びます
AIモデル
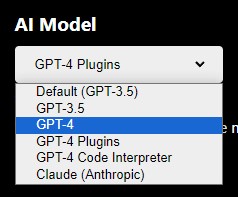
デフォルトでは無料版の[GPT-3.5]となっています。[GPT-4]を使いたい方はここで変更します。
言語
デフォルトでは英語になっていますが、日本語も選択できます。
しかし、現段階では日本語対応という状態ではありません。
英語以外の言語で回答を得るには時間がかかります。そのため、英語で回答を得て、DeepLやGoogle翻訳を使用して母国語に翻訳することをお勧めします。
Prompt for Summary
プロンプトをここで編集できます。
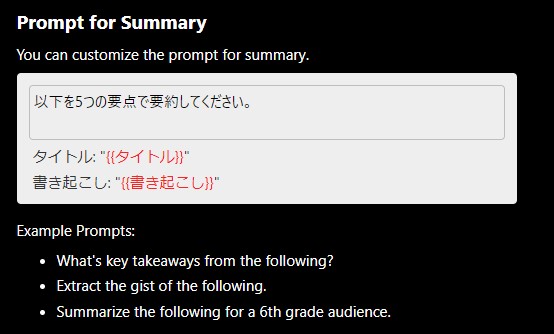
例えば「以下を5つの要点で要約してください」を
「チャプター毎に」という指示にしたい場合は
「以下をチャプターごとに要約してください」と変更します。
Follow-up Prompts (Beta)
フォローアップ プロンプトを (最大 3 つまで) 設定できます。これらのフォローアップ プロンプトは、プロンプトの受信箱の近くに表示されます。
Strategy for "Longer Videos/Articles"
長めの動画に対する設定です。長いビデオの場合、要約の品質はビデオのどの部分を使用するかによって異なります。
-
Equally-sized Chunks:全体像を把握する(デフォルト)
-
Start to Limit:細部に焦点を当てる(詳細指向)
YouTube Summary with ChatGPT & Claudeを使ってみる
まず要約したいYoutubeの動画を開きます。
するとこのようなバーが画面右上に表示されます。

まず「Transcript&Summary」について。
これは文字起こし機能となります。「Transcript&Summary」をクリックすると文字起こしがあっという間に行われました。
「Transcript&Summary」の文字起こし
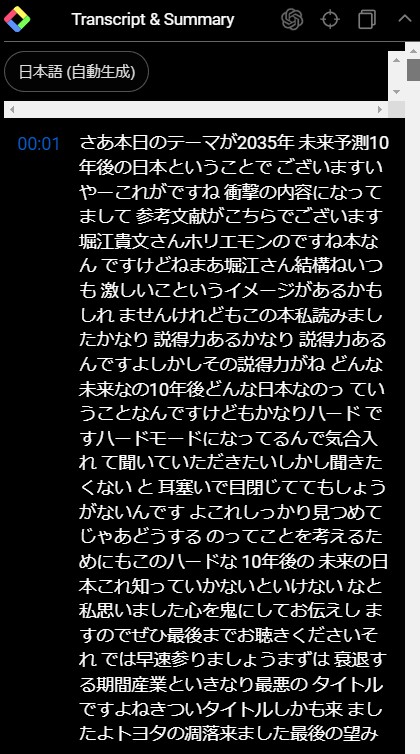
「Youtube」の文字起こし
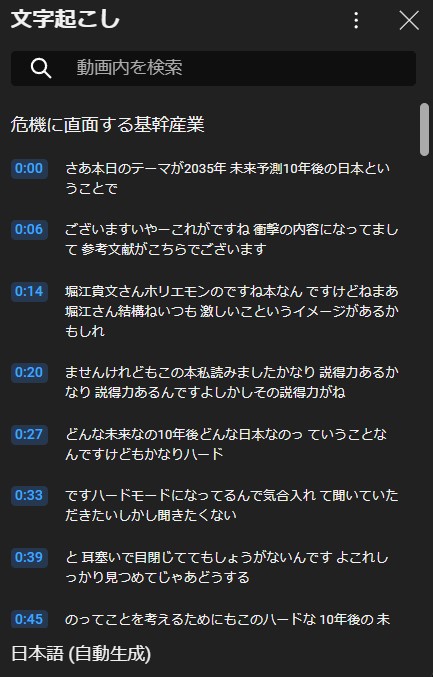
Youtubeと違い、タイムスタンプが約1分間隔で打たれていますので、文字起こしをする方は、変な改行を修正する手間が省けます。
上記の動画は一人での会話でしたので、街頭インタビュー(ノイズが多い)で3人ぐらいの会話でも文字起こしを試してみました。
両ツール共に、人によって改行するなどはなく、タイムスタンプ間隔も「Transcript&Summary」ではやはり1分間隔。
文字起こしの精度に関しては両ツール共に差は無いように感じます。
次にChatGPTのアイコンをクリックします。
![]()
するとChatGPTが立ち上がり、文字起こし文章が表示
それに対して要約が開始されます。
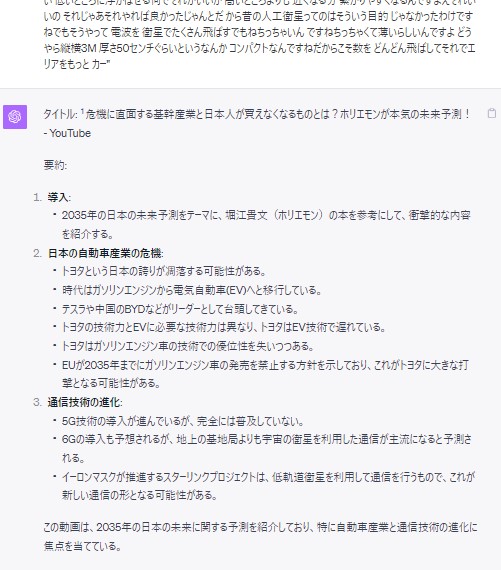
この後質問やさらなる文章の簡潔化を支持する場合はチャットを続けて行うことができます。
まとめ
最初は文字起こしをコピーしてChatGPTに貼り付け、要約しようかとも思ったのですが、
- 要約する指示
- コピペの手間
を考えると「YouTube Summary with ChatGPT & Claude」の方が断然効率が良いです。
続けてチャットが使えるのもやはり大きな利点でした。特に、
- 動画を自分でコンテンツとして制作したい人
- 動画制作をやっている人
リサーチに関して言うと従来の動画を見て、自分で要約を考えるより圧倒的にこのツールを使った方が早いです。
文字起こしをテキストにまとめるのにもYoutubeの文字起こしよりこちらの方が使いやすい。
単純にスキルアップのための視聴の場合にも文章化できるのはメモを取る手間が省けますし、分からないところだけ動画を見るという形にすれば効率がいいでしょう。
逆に言えばこの機能が一般的に広まると、動画を見る必要がなくなってしまう(ブログも同じことが言えます)
なのでそこも考えて作る時がもう来ているのかもしれません。
ChatGPTおすすめ書籍
基本的な使い方や仕事での活用例で学べる1冊
AI初心者はこの本から!
ChatGPTはもちろん使えるツール100選やプロンプトなど盛りだくさんで知ることができる1冊
AIを用いて個人が稼ぐ方法。ブログ初心者にも有益