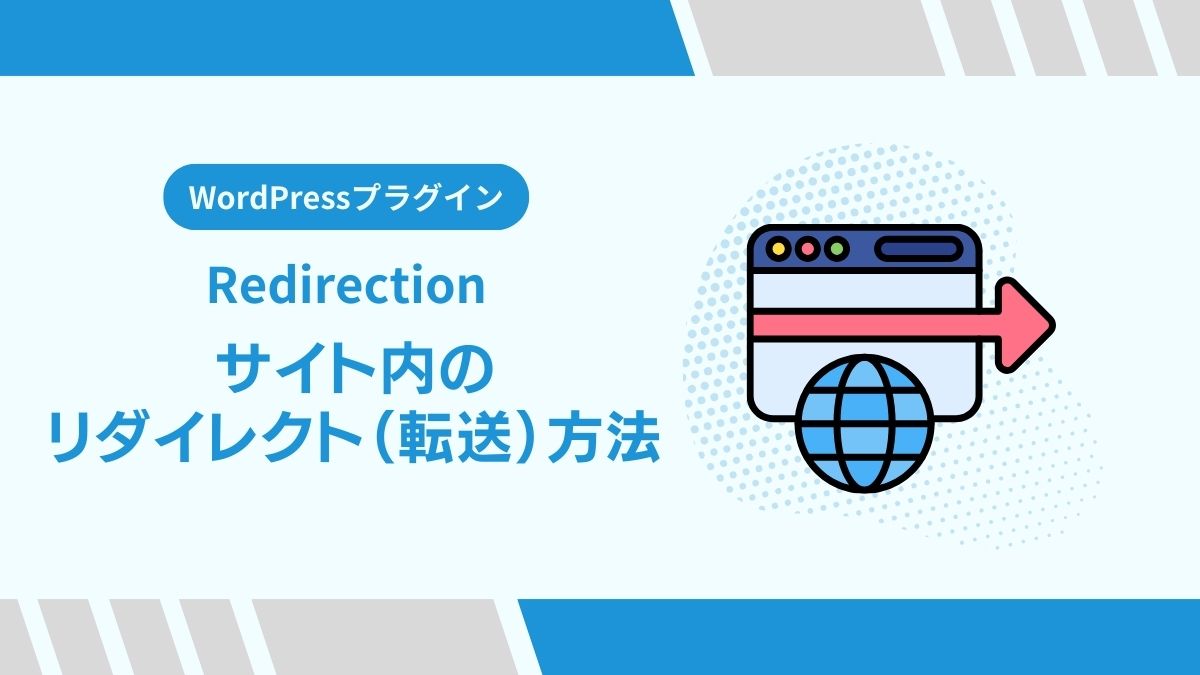サイトのURLが変更になった場合に行うリダイレクト(転送)を、
「.htaccess」ファイルを編集せずに、
WordPressプラグイン「Redirection」で行いました。
リダイレクト作業は今までもやったり、他のプラグインも試しましたが、
「Redirection」がスムーズにエラーも出ることなくリダイレクト出来ましたので、
今回はインストールから使い方までを記しておきます。
今回の作業としましては
「新しいサイトに今ある記事を移動する」
という作業になります。
「Redirection」のインストール
WordPress「プラグイン」→「新規追加」をクリックし、
「Redirection」を検索します。
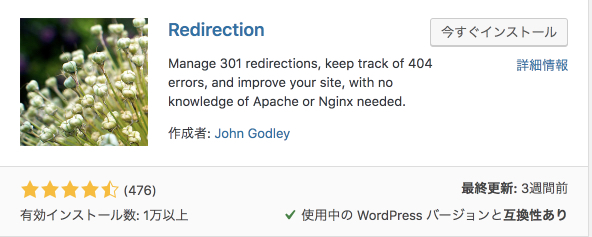
「今すぐインストール」をクリックし、インストールが終わったら「有効化」をクリックします。
「Redirection」の設定
プラグインを有効化すると、Wordpress右画面のメニューの「ツール」の項目に、
「Redirection」がありますので、クリックします。
「Redirection へようこそ」というページが開きますので、下にある、
「セットアップを開始する」をクリックします。
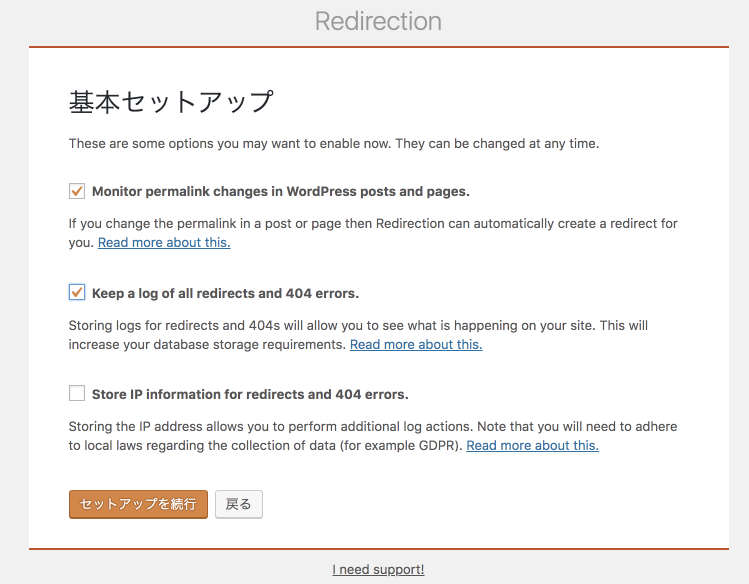
基本セットアップの画面に切り替わります。
上から2つ
Monitor permalink changes in WordPress posts and pages.
(ワードプレスの投稿とページのリンクを監視)
Keep a log of all redirects and 404 errors.
(すべてのリダイレクトと404エラーのデータを保存)
の2つにチェックを入れ「セットアップを続行」
をクリックします。
ページが切り替わったら、少しだけ待ちますと
「REST API:」が「Good」になります。
「セットアップ完了」をクリックします。
セッティング画面のProgress:が100%になったら
「完了」をクリックします。
設定は以上になります。
「Redirection」の使い方
「転送ルール」の画面下に「新しい転送ルールを追加」という項目があります。
ここで入力を以下のように行います。

ソースURL:変更する前のURL
ターゲットURL:新しいURL
を入力するだけです。
入力の際URLの前にスペースがあるとエラーが下に表示されるので気をつけてください。
一番下にある「転送ルールを追加」をクリックします。
処理が終わると一覧に表示されます。
転送先URLの下には
「編集」「 削除 」「無効化 」「 Check Redirect」
の項目があります。
「 Check Redirect」をクリックして、
転送先で記事が表示されているかチェック出来ます。