Soundcloudのように音源を気軽に視聴のための投稿を出来るサイト、
日本の視聴サイト特有の「スキ」やコメントなどのリアクションもあって、
アーティスト同士コラボするキッカケになるような場所も減ってきました。
唯一その機能が残っているのはnoteしかないかもしれません。
今回は「noteでの音楽活動」の一環として、
noteに直接音源をアップロードするやり方をまとめました。
noteへの登録についてはこちらをご覧ください。
-
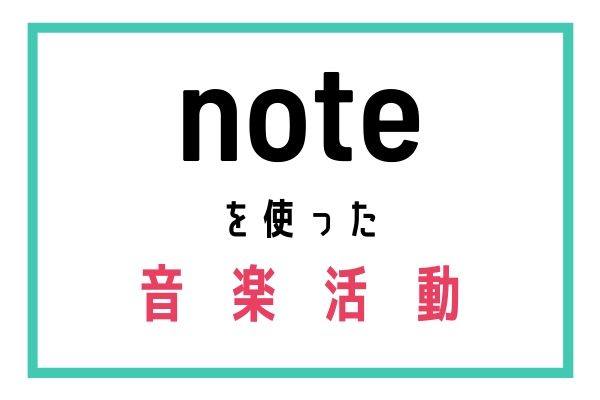
-
参考「note」で音楽活動。アカウント作成から設定まで。
noteってコラムやエッセイとか、読み物のイメージがあるけど、 音楽活動にも使えるの? noteでは文章だけでなく「音楽」「映像」も投稿可能です。 私もネット ...
続きを見る
noteで音源を公開するための準備
noteでは音源の視聴公開だけでなく販売も出来ます。
まず、noteで曲を公開するために準備すること。
- 音源(最大100MBまでの音声ファイル。形式はMP3かAAC)
- 曲のジャケット(10MB以内 「.jpg」「 .png 」)
- 歌詞
音源だけでも十分ですが、ジャケット画像と歌詞も一緒に編集して公開できます。
音声投稿はPCのみで行えます。
よくある質問には「50MB」と書いてるんですが、いつの間にか、
音声投稿の画面を開くと最大「100MB」になってました。
まぁそこまで1曲の容量はないので、気にせず使ってました。
曲だけでなく、ラジオとしてトークを公開することも出来ます。
noteに音源をアップロードする。
noteを開いて、画面上の「投稿」から「音声」を選択します。
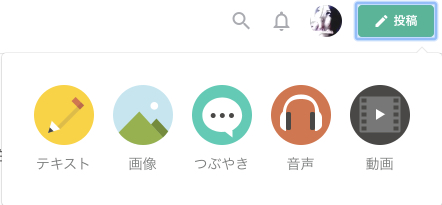
クリックして音源ファイルを追加します。
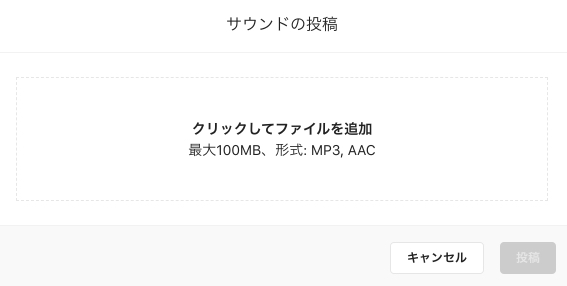
「サウンドの投稿」の項目を入力。
音源の詳細を入力します。
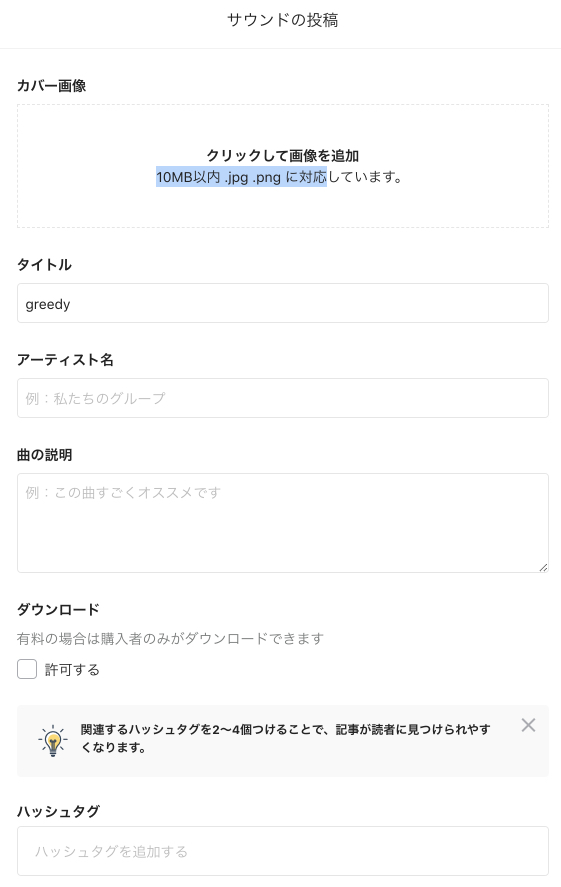
- カバー画像
- タイトル
- アーティスト名
- ハッシュタグ
曲の説明
音源と歌詞を一緒に公開したい場合は、
「曲の説明」の項目に歌詞を入力します。
私の場合
- 曲の説明文
- 作詞、作曲クレジット
- 歌詞
という内容で書いています。
ここではリンク先のURLを貼っても、テキスト表示のみ。
ダウンロード
有料でも、無料でもダウンロードを許可する場合はチェックを入れます。
有料設定は他にありますので、
まずダウンロードを許可する、しないを選択します。
販売設定
音源のダウンロードを「無料」か「有料」かを選択します。
フリーのBGMなど、無料でダウンロードを許可する場合は「無料」を選択します。
「有料」を選択すると、詳細を入力できるようになります。
「価格」は自分で設定出来ます。
「返金設定」はチェックを入れると、
購入者が返金を希望した際に返金は自動的に行われます。
返金不可にしたい場合はチェックを外します。
詳細設定
今作成した音源公開のノートは、詳細設定でマガジンに入れることが出来ます。
私は「楽曲」や「アーティスト名」でマガジンを作り、カテゴリー分けをしています。
アルバムを作りたい場合もマガジンで「アルバム名」を作り、その中に入れておけば作れます。
詳細設定は後からでも変更出来ます。
入力が完了したら画面下の「投稿」をクリックします。
まとめ
公開後も
- ダウンロードの無料、有料
- テキスト内容
- 削除
など、編集は後からでも出来ます。
SpotifyやYoutubeなどで公開した音源を紹介したいときは、
この「音声」は使わず「テキスト」でプレイヤーを埋め込んで、文章を作ります。
-

-
参考noteにSpotifyなど音楽ストリーミングサービスを埋め込む
note(ノート)では音楽の作品配信も手軽に行い、販売も出来るサイトですが、 note独自の音楽プレイヤーだけでなく、音楽ストリーミングサービスが埋め込み可能となりました。 ...
続きを見る



