Youtubeでよく見るソフトの操作レクチャー動画やメイキング動画。
あれはゲーム配信でもよく使われるソフトを使用しているんです。
今回は、ライブストリーミングや録画を行うために必要なオープンソースソフトウェア
「OBS(Open Broadcaster Software)」のインストール方法を
初心者でも簡単にできるよう、Windows向けの手順をご紹介します。
OBSとは何か。動作環境について
OBS(Open Broadcaster Software)は、ライブストリーミングや録画などの
コンテンツを配信するための無料ソフトウェアです。
OBSは、Twitch、YouTube、Facebookなどの
ストリーミングプラットフォームに直接接続することができ、
様々な形式で配信や録画を行うことができます。
OBSの使い道
- ゲーム配信(YouTube、Twitch、ニコ生など)
- 歌やトーク配信(ツイキャス)
- 講座、セミナーなどのライブ配信
- お絵描きなどのソフトを使ったメイキング動画撮影
など
OBSのシステム要件
OBSは、Windows、macOS、Linux利用可能です。
最新版を確認する時はこちらをごらんください。
以下はバージョン29.0の最低システム要件です。
[Windows]
OS: Windows 10 (64 bit),
プロセッサー: Intel i5 2500K, AMD Ryzen 1300X
メモリー: 4 GB RAM
[macOS]
OS: 10.15 or higher
プロセッサー: Intel quad-core or Apple Silicon (M1/M2)
メモリー: 8 GB RAM
OBSをダウンロードする
公式サイトを開くとトップページに「Windows」「macOS」「Linux」のボタンがあるので、
自身のPCのOSのボタンをクリックするとダウンロードが開始されます。
「Zip」や「Bittorrent経由でのダウンロード」「GitHub」「以前のリリース」についてはダウンロードページで確認できるので、そちらから行います。
OBSをインストールする
ダウンロードしたインストーラーを起動します。
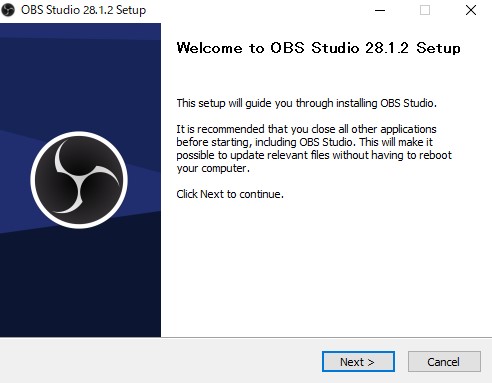
英語表記になりますが、「Next」をクリックして先に進みます。
次にライセンスのインフォーメーション画面になります
「Next」をクリックします。
インストール場所の設定画面になります。
指定場所を特に決めてない場合はそのまま「Next」で大丈夫です。
インストールが開始されるので終わるまで待ちます。
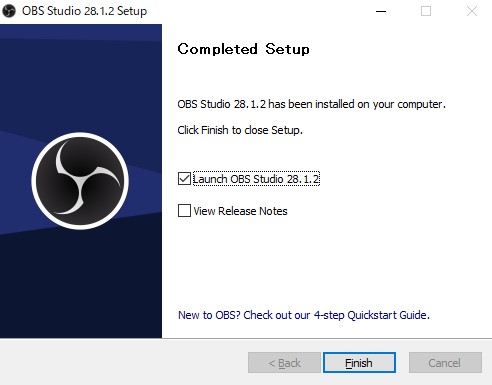
インストールが完了すると上記のような画面に切り替わります。
「Launch OBS Studio」にチェックを入れたまま「Finish」をクリックするとOBSが起動します。
自動構成ウィザードについて
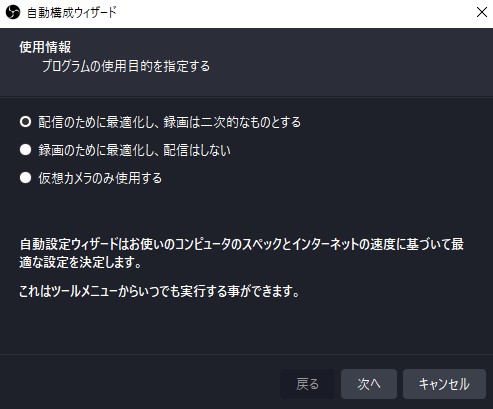
OBSを初めて起動するとまず「自動構成ウィザード」のウインドウが表示されます。
「使用するPCのスペックとインターネット速度に基づき最適な設定をする」
自動的に行ってくれる機能なのですが、その設定が必ずしも最適化されているのかは微妙な場合もあるらしいので、
ここはまず「キャンセル」して設定は行いません。
ツールメニューで後から設定もできますので、必要時に設定しましょう。
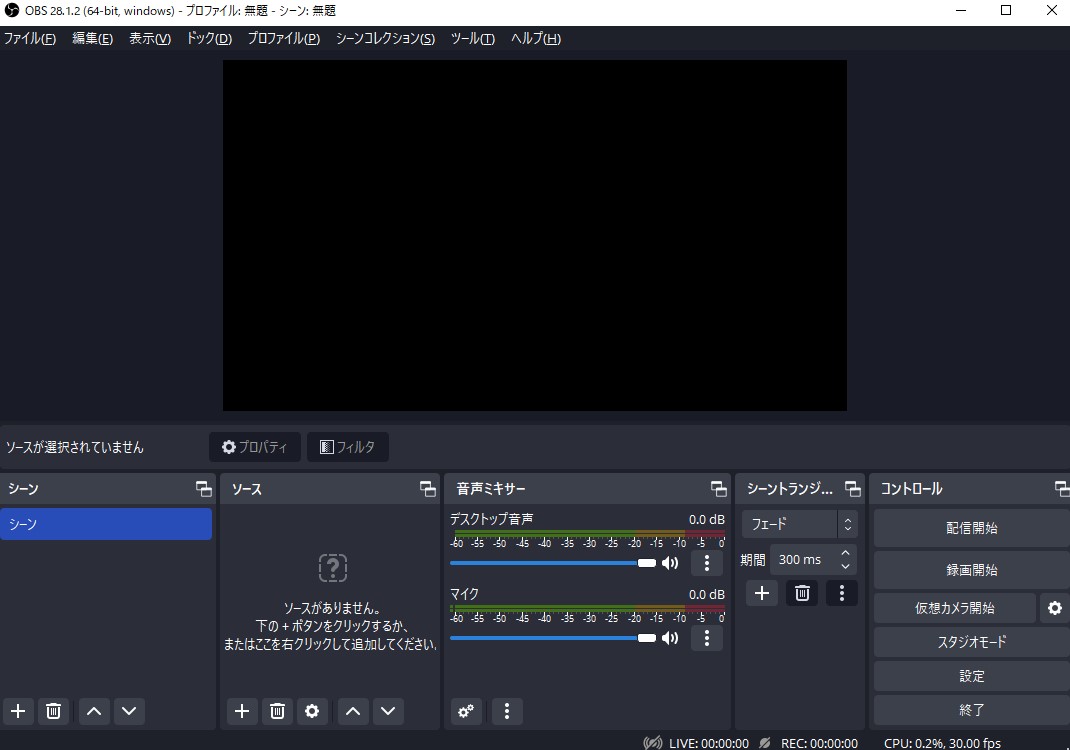
これがOBSのメイン画面になります。
インストーラーは英語でしたが、OBSソフトは日本語対応になっています。




