先日Zoomを使おうとしたところ、今まで何の問題もなく使えていたマイクが音を拾わなくなるという症状が出ました。
半年前に購入したノートパソコンに搭載されているマイクを使っており、ぶつけたり触ったということもなし。
変わったことがあるとしてもZoomやWindowsの更新をしたぐらい。
結論から言うと、PCの再起動で治りました・・・ので、
一度PCを再起動してマイクが使えるかチェックしてみてください。
と言ってもこの先も不安になるなぁというような症状。今回はWindows10で
- マイクの音が出なくなったときにチェックしたこと
- ドライバーの再インストール前に知っておきたいこと
をまとめました。
私はノートパソコンの内蔵マイクでトラブルが出ましたが、外部マイクの場合は入力端子は間違っていないか、またプラグの差し抜きをして、ノイズがないかも先にチェックしてください。
マイクが使えるかの確認方法
まずマイクが全てのアプリで使えないのか、一部なのかをチェックしました。
Zoomではミーティング前に必ずオーディオチェックしています。
Zoomを開き、設定のオーディオでマイクのテストをします。

いつもならマイクもキチンと反応するのに聞こえなかったんです。
念のためWindowsのボイスレコーダーも試しました。

画像下にあるマイクのアイコンをクリックすると録音が開始されるので、ある程度話してみたら停止。
再生アイコンをクリックすると聞けます。

ボイスレコーダーでも全く音が録れていなかったので、アプリだけの問題ではない模様。
Windowsのマイクへのアクセス許可をチェック
複数のアプリで使えない状態ですが、まずマイクのアクセス状況をチェックします。
Windowsの設定から「プライバシー」を開きます。
アプリのアクセス許可の項目にある「マイク」を開きます。

以下の項目がオンになっているかチェックします。
- 「このデバイスのマイクへのアクセスはオンになっています」
- 「アプリがマイクにアクセスできるようにする」のスイッチがオンになっている
- 「マイクがアクセスできるMicrosoft Store アプリを選ぶ」「デスクトップ アプリがマイクにアクセスできるようにする」のスイッチが個々にオンになっている
Windowsのサウンド設定の確認をする。
アプリの設定は合っていたので、次にWindowsのサウンド設定を調べました。
Windowsの設定から「システム」を開きます。
「システム」→「サウンド」を選び、入力の項目を見ます。
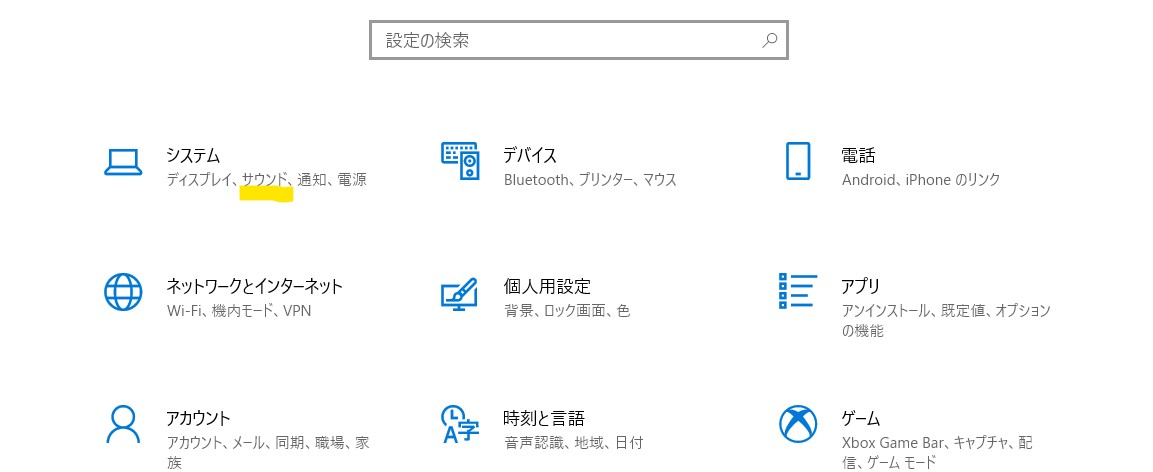
ここにもマイクのテストがあり、マイクが音を拾えば青いラインが伸びたりします。

「トラブルシューティング」でもチェックが出来るので試してみてください
(私は音を拾わなくても、問題無しと表示されました)
青いラインが出ない場合は、
まずデバイスに内蔵のマイク、もしくは外部のマイクが表示されているか。
無い場合はプルダウンからデバイスを選択します。
ここに使いたいマイクがない場合は「サウンドデバイスを管理する」を開きます。
サウンドデバイスの設定

ここで使いたいマイクが無効になっていたら「有効にします」
すると先ほどのデバイス選択画面に無効になっていたマイクのデバイスが表示されます。
サウンドコントロールパネルの設定
先程の「サウンド」画面に戻り、関連設定から「サウンドコントロールパネル」を開きます。
「録音」タブを開き、使いたいマイクが有効になっているかチェックします。

さらにマイクのデバイスをダブルクリックすると、マイクのプロパティが見れます。

「全般」のタブではデバイスの有効/無効の設定が出来ます。
「レベル」ではマイクの音量、ブーストも設定出来ます。
音が拾わなくなったので、ブーストを上げてみたのですが、それでも変化なし。
逆に再起動後治ったと思ったら、ブーストが上がってるので音が割れるという事態になりました。
マイクのハードウェアドライバーをアップデートまたは再インストールする
上記をチェックしても治らない場合、ドライバーを調べます。
Windowsスタートボタンを右クリック→「デバイスマネージャー」を選択します。

「オーディオの入力および出力」の左側にある 「>」 をクリックし、使用するマイクをクリックします。
マイクが見つからない場合は上部メニューから「操作」→ 「ハードウェア変更のスキャン」 を選択

ドライバーのタブを開き「ドライバーの更新」をクリック。
「ドライバー ソフトウェアの最新版を自動検索」をクリックします。
私の場合、「このデバイスに最適なドライバーが既にインストールされています」と表示されました。
ドライバーをアンインストールして入れなおす前に
ここまでやってもマイクから音が出なかったのですが、
私は、PCを一度落として再起動させたら何故か治りました。
これでダメならドライバーの再インストールを考えていましたが、調べてみると少しややこしそう。
私はマウスコンピューターを使っているのですが、ドライバー再インストールについてはこちらに書かれています。
-
-
マウスコンピューター FAQ アーカイブページ
マウスのアフターサポートは、ご購入頂いた製品に役立つ情報や、専任スタッフによる問い合わせサポートをご用意しています。ドライバ・マニュアルのダウンロードや修理のお申し込みもこちらから。365日24時間対 ...
www2.mouse-jp.co.jp
- 「 展開イメージのサービスと管理 ( DISM.exe )」 を実行して、Windows イメージを修復する
- 【 マイクを使用するアプリが 「 ストア版アプリ 」 の場合 】 ストア版アプリの修復機能を使用する
- 「 以前のビルドバージョンに戻す 」 を実施する
マウスコンピューターFAQアーカイブより抜粋
ドライバーを再インストールする前にやることがいくつかあります。
他メーカーをお使いの場合は、それぞれに調べた方がいいかもしれません。
外部マイクの場合はドライバーの問題の他に、接続部分やヘッドセットなどに問題があるかもしれないので、そちらもチェックした方がいいと思います。
今回の経験を踏まえて、オンラインミーティングで使えなくなると困るので、外部マイクも用意しようと思いました。




