自分の音源をSoundcloudにアップロードする手順と、
楽曲の詳細入力についてのお話です。
Soundcloudを使う上で一番使うツールです。
前もって準備しておくことは、
- 対応ファイルの音源
- ジャケット画像
- 楽曲のタイトルなどの詳細
楽曲詳細は入力のときに考えてもいいですし、
後から修正も出来ます。
Soundcloudにアップロードするための準備
まず、Soundcloudを開く前に準備をしておきましょう。
音源
対応ファイルは
AIFF, WAVE (WAV), FLAC, ALAC, OGG, MP2, MP3, AAC, AMR, WMA
音源はWAVまたはAIFFで用意します。
soundcloudではストリーミングのために128kpbs/MP3に圧縮されます。
mp3をアップロードすることも可能ですが、そのmp3ファイルも圧縮されるので音が悪くなります。(トランスコーティング)
WAVでもSoundcloud上で公開すると、元のWAVとの音の違い、劣化がわかるくらいです。
これはもうしょうがないんですが、アップロードには高音質なものを用意しましょう。
ファイルは5GBまでOKです。
ジャケット写真
ファイルはjpg またはpng
サイズは800 x 800 pxの正方形
サイズはSoundcloudで読み込んだ後にも拡大/縮小が出来ます。
私はcanvaというオンラインの画像ツールを使って作っています。
CDジャケットのテンプレートもおしゃれでカッコいいのが揃っていますし使い方も簡単。
これもオススメ
当サイトのバナーやアイキャッチもCanvaで作成しています。
関連記事 >>>音楽活動に使える画像編集ツールは「Canva」
Soundcloudに曲をアップロードする。
Soundcloudを開いたら画面上のメニューバーにある「Upload」をクリックします。

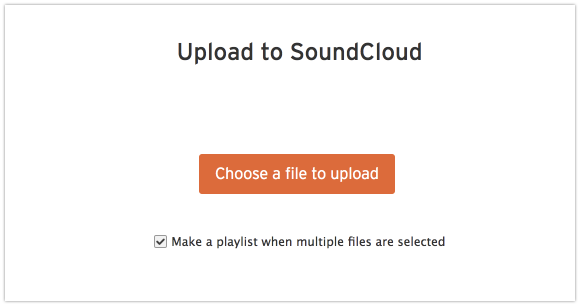
「Choose a file to upload」をクリックし、アップロードしたい音源ファイルを選びます。
チェックマークの部分は「複数のファイルが選択されている場合プレイリストを作ります」という意味です。
ファイルを選ぶとアップロードが開始されます。
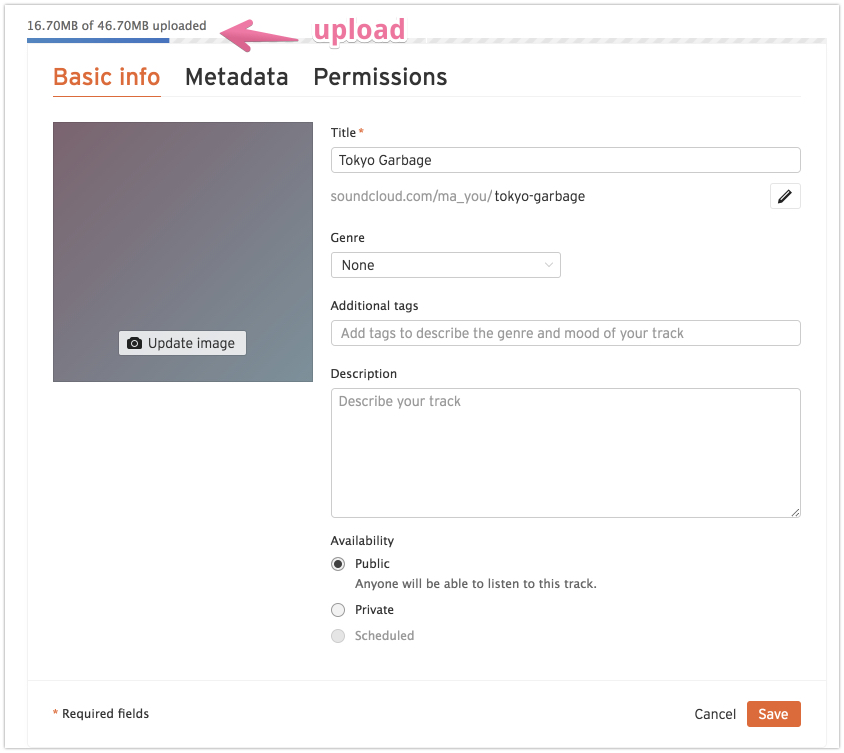
アップロードしてる間に必要事項を入力しましょう。
曲情報の入力
アップロード中の画面(Basic info)から設定を説明していきます。
Basic info(基本情報)
- Title(曲名) URLの変更も可能
- Genre(ジャンル) プルダウンの中から選択します。
- Additional tags(タグ) ジャンルやアーティスト名など一単語ごとにenterを押すとハッシュタグ化
- Description(説明) 曲の説明など入力します。
- Availability 曲の公開(Public)/非公開(Private)を選択。
- Update image(ジャケット) 曲のジャケット画像を読み込みます。
Meta date
メタデータを入力出来ます。全ての項目が埋まらなくても大丈夫です。
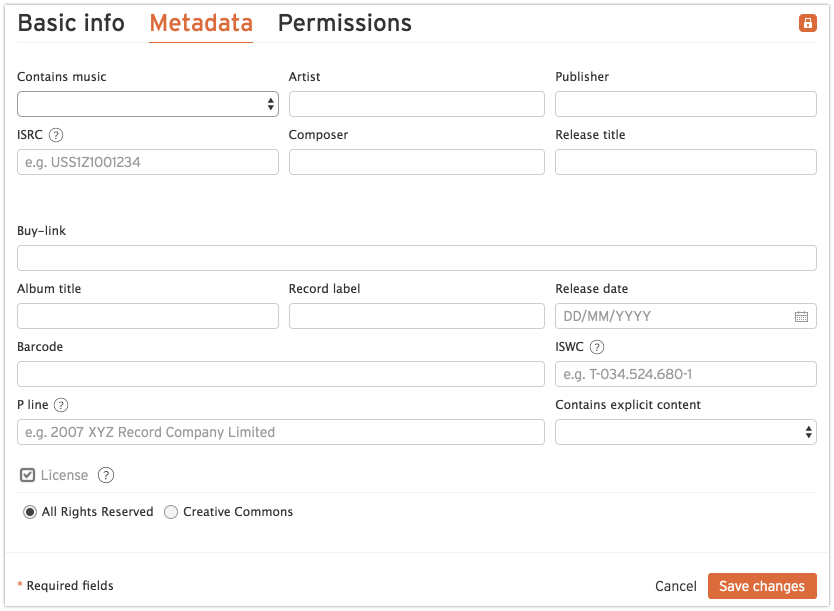
Apple musicなどで販売している時は「Buy-link」にURLを入力すると、そのページに誘導できるようになります。
ISRC (国際標準レコーディングコード)やバーコードなどはCDなど本格的に販売手続きを行う際に取得するものなので、単純に「作った作品を公開したい!」という場合は難しく考えず無記入で大丈夫です。
Permissions
アクセス権についての項目。
ダウンロード出来るように設定出来たり、アプリの再生などの設定をします。
最後に画面右下に「Save」ボタンがあるので、クリックして保存してください。
曲の公開、非公開を後から設定する場合
音源はアップして非公開の設定をした場合
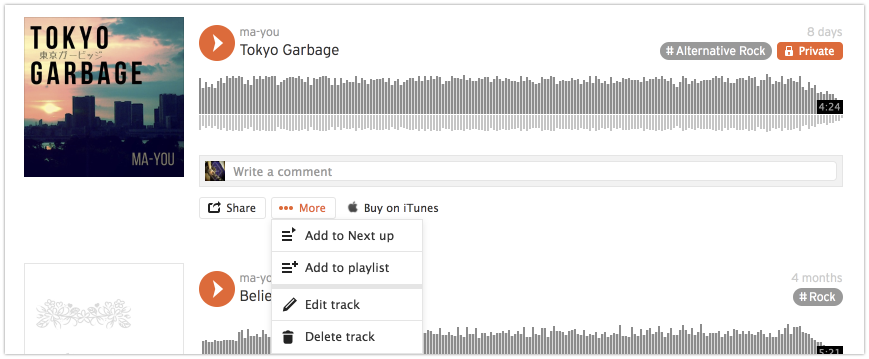
プレイヤーの右上に「Private」と鍵付きでオレンジ表示されたタグが表示されます。
これを公開に変更するときは、プレイヤーしたの「More」をクリックするとメニューが表示されるので「Edit track」をクリックします。
すると、音源をアップした際に入力した画面が表示されるので、
Basic infoのAvailabilityにある「曲の公開(Public)」を選択し、保存すると公開されます。
まとめ
公開した曲がこちら
プレイヤー右上にカートのアイコンがあります。Soundcloudで見ると「Buy on i tunes」と表示されています。
これはメタデータの入力で「Buy-link」にi tunesのページを入力した場合、このようにリンク先へ行けるように表示されます。
公開したものを非公開するとき、入力内容を変更したいときは「Edit track」でいつでも変更できます。
[sc name="soundcloud"]



